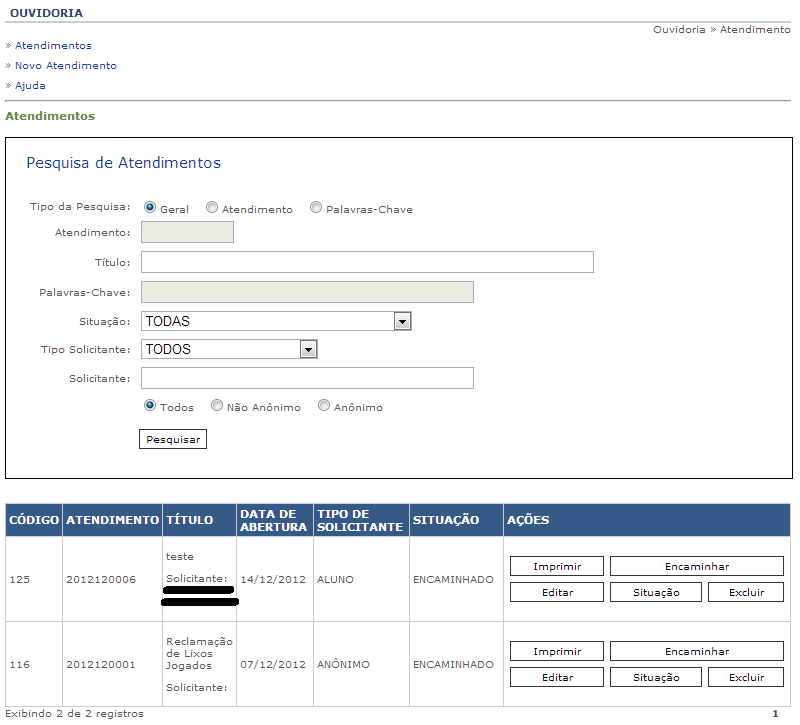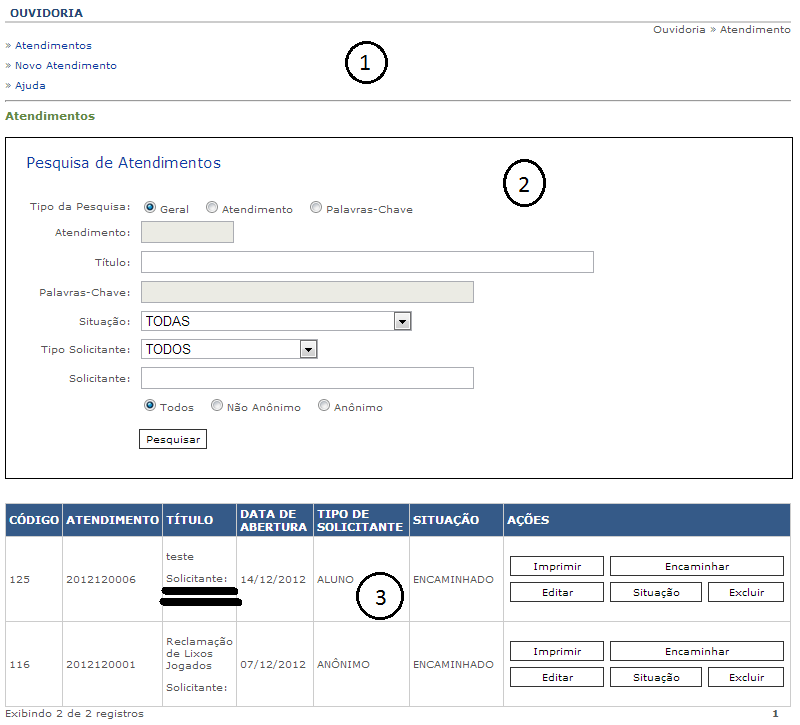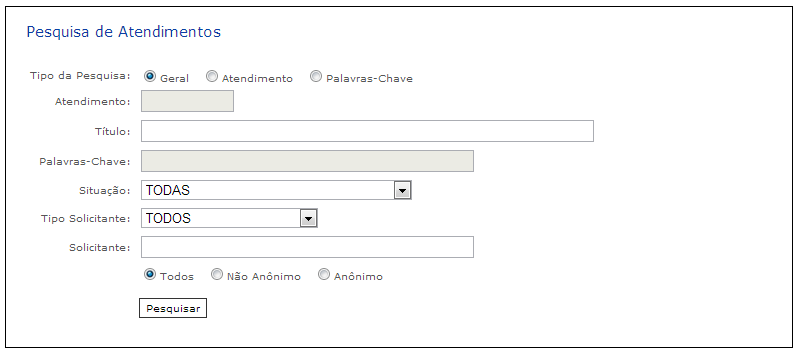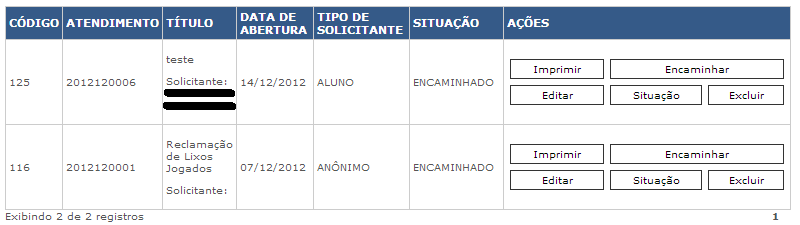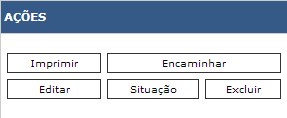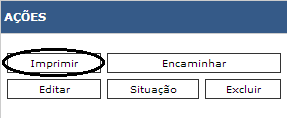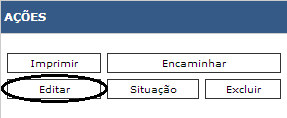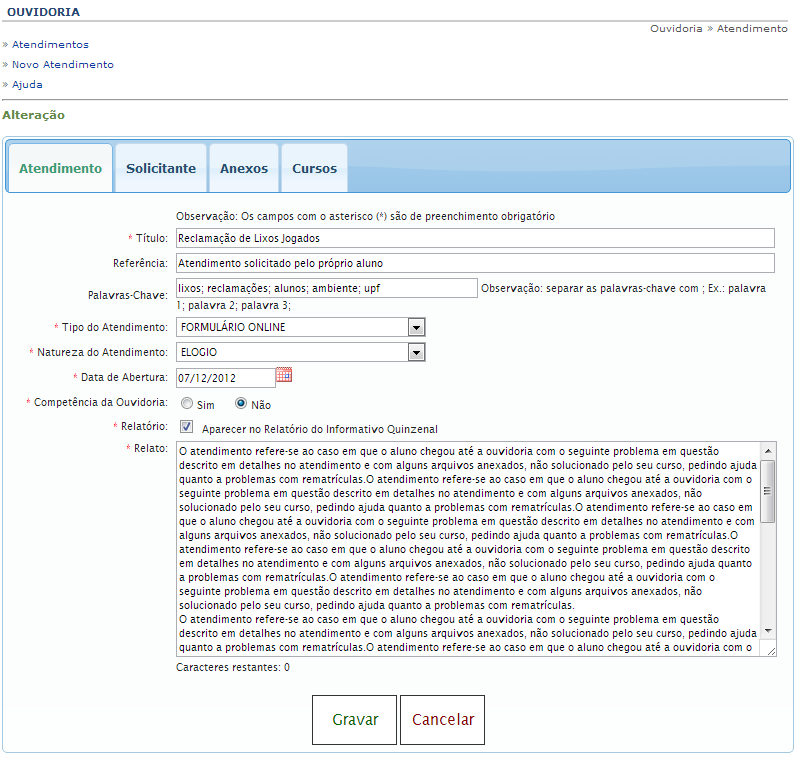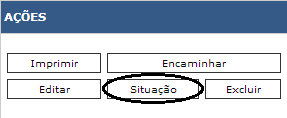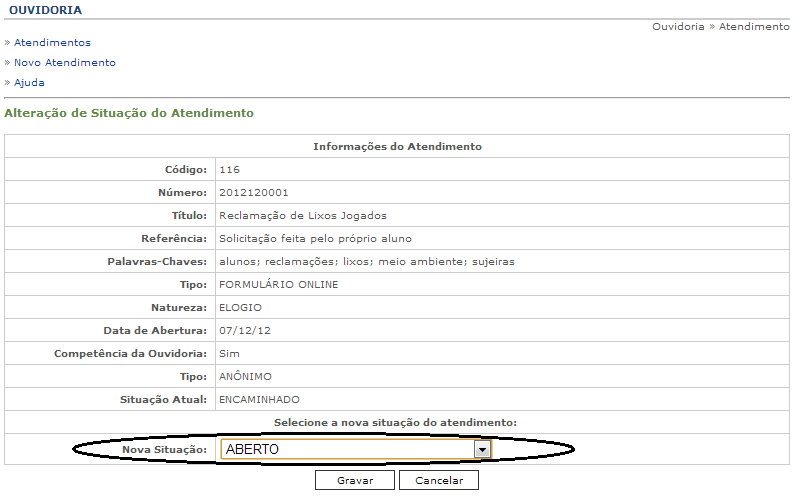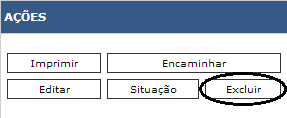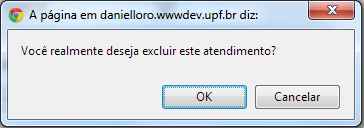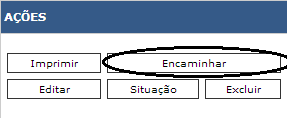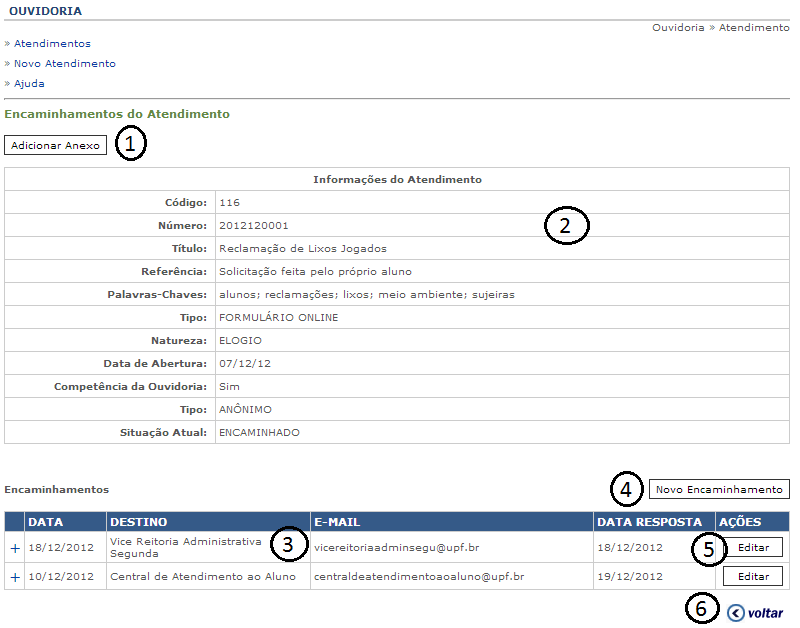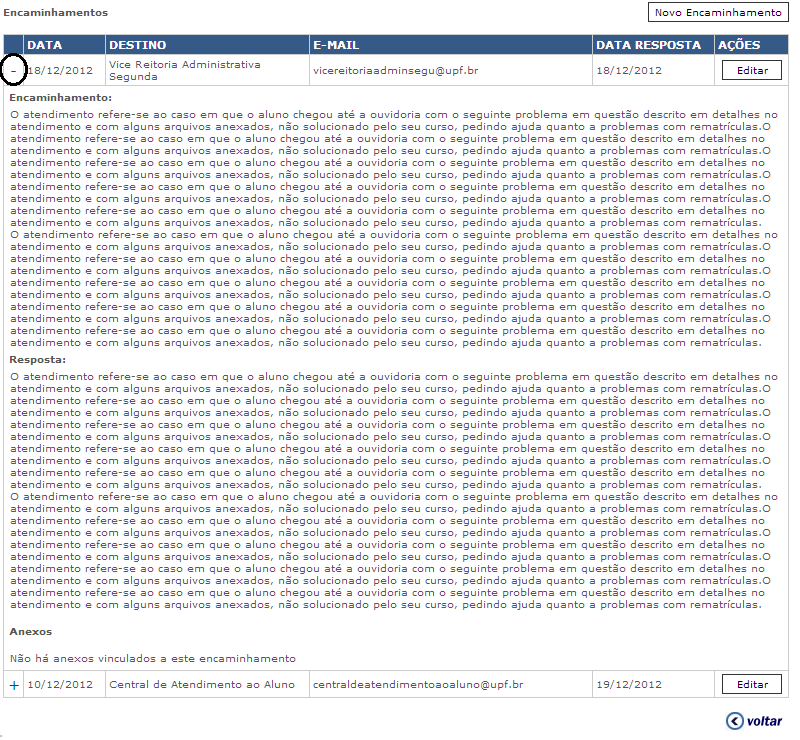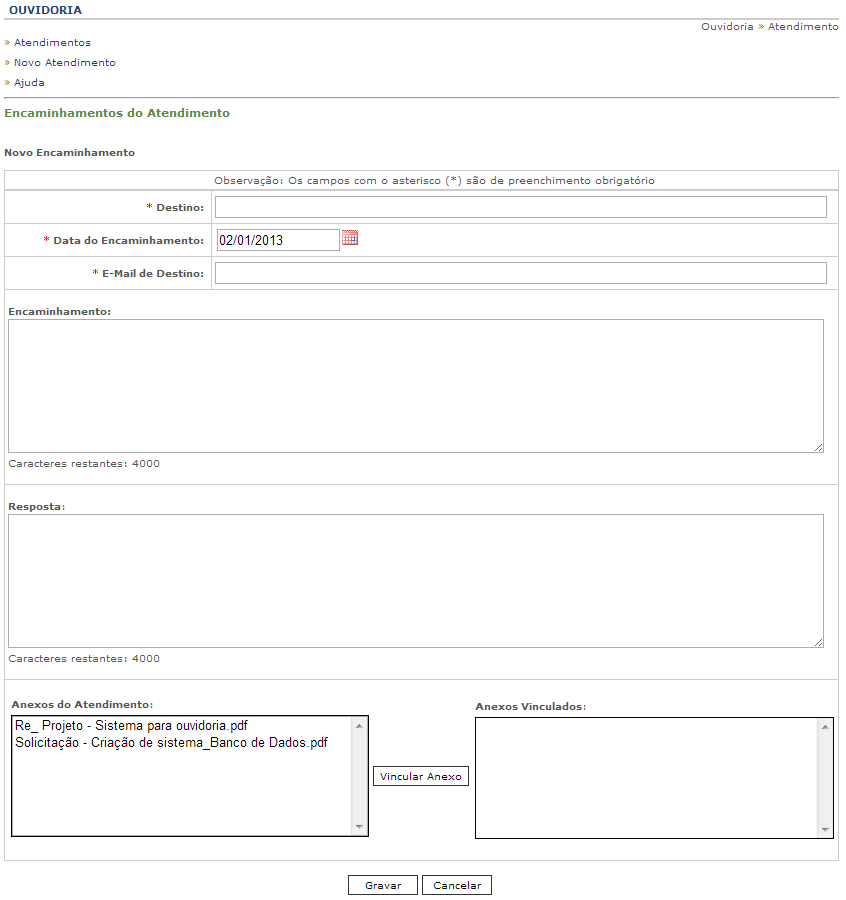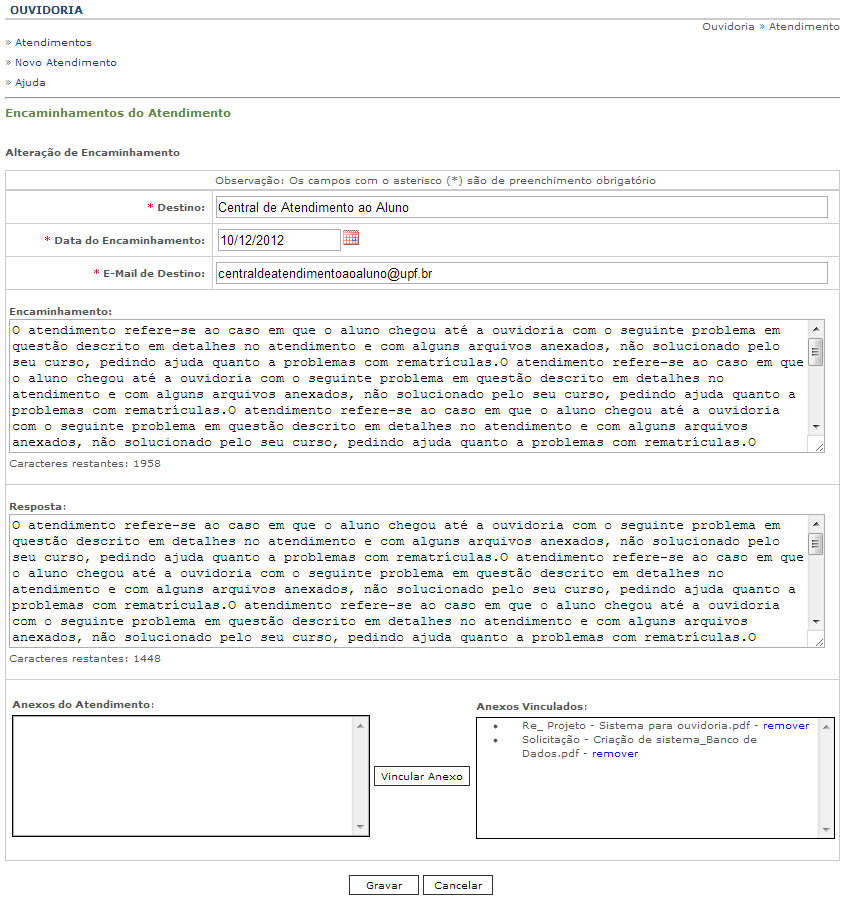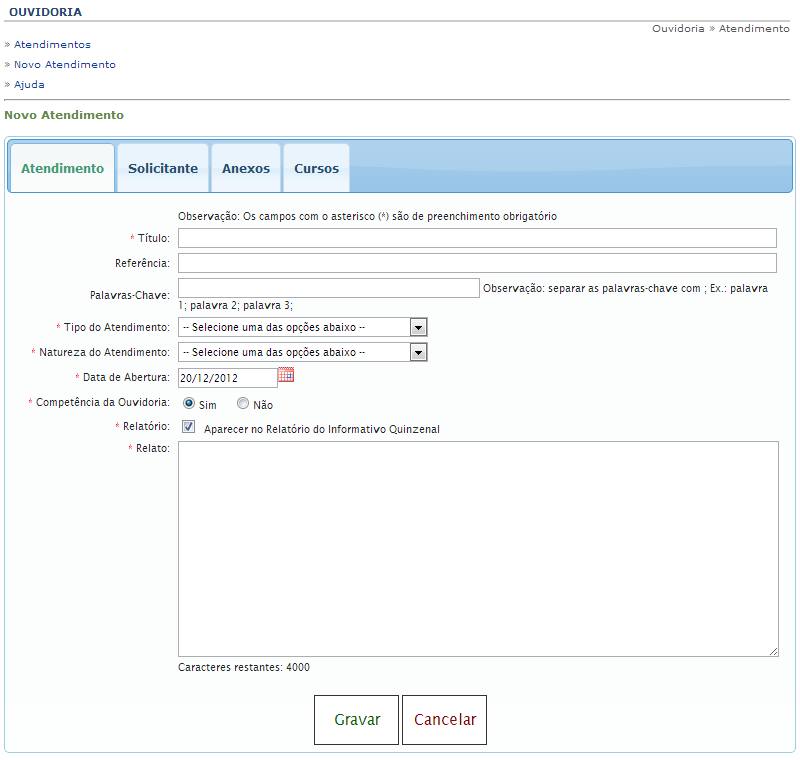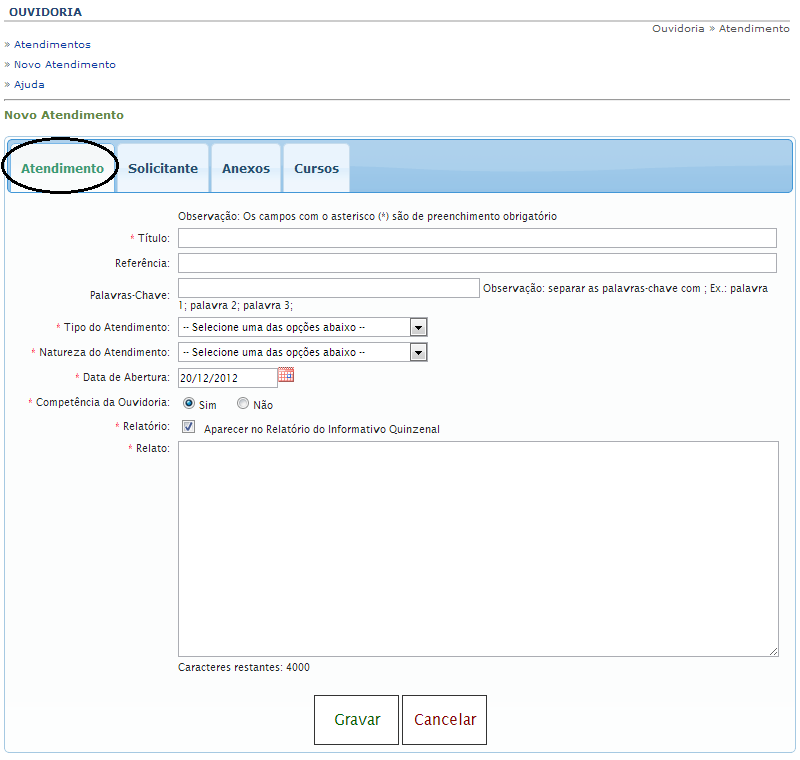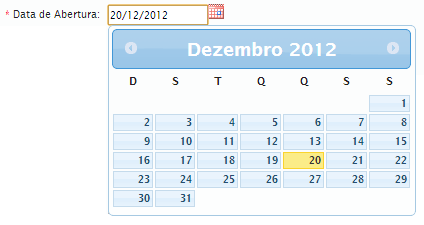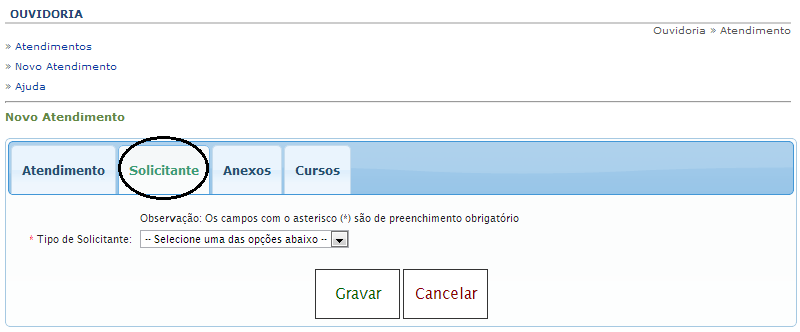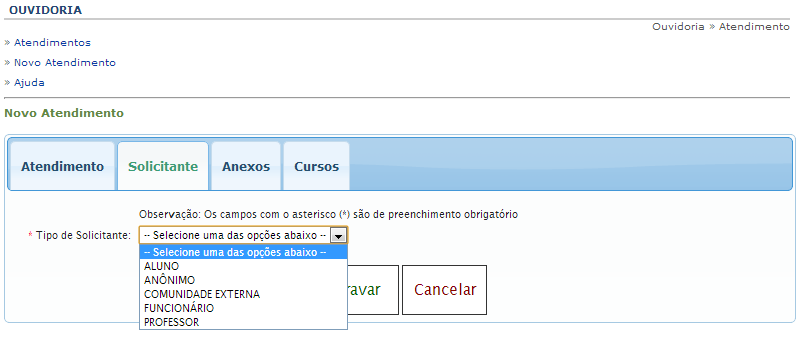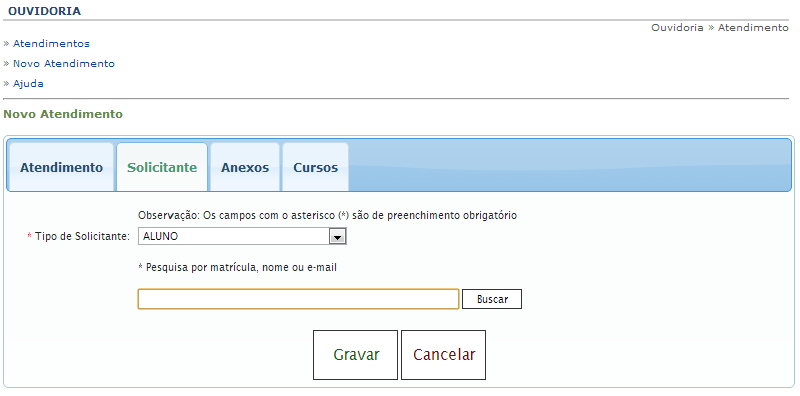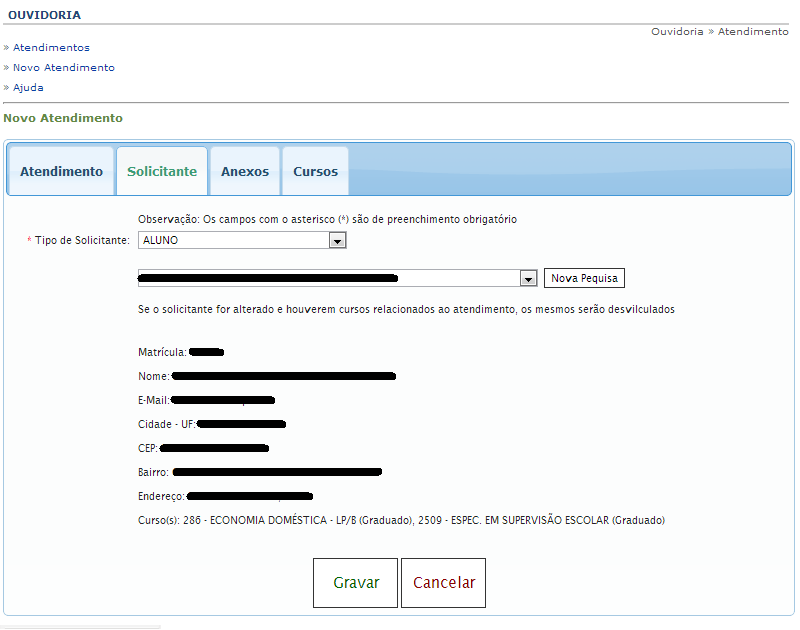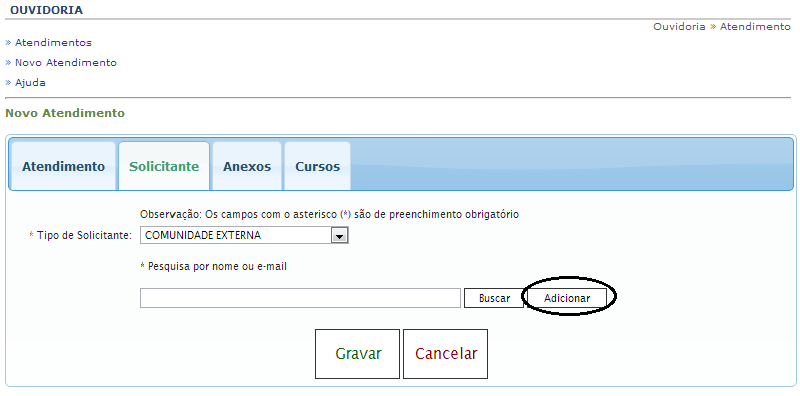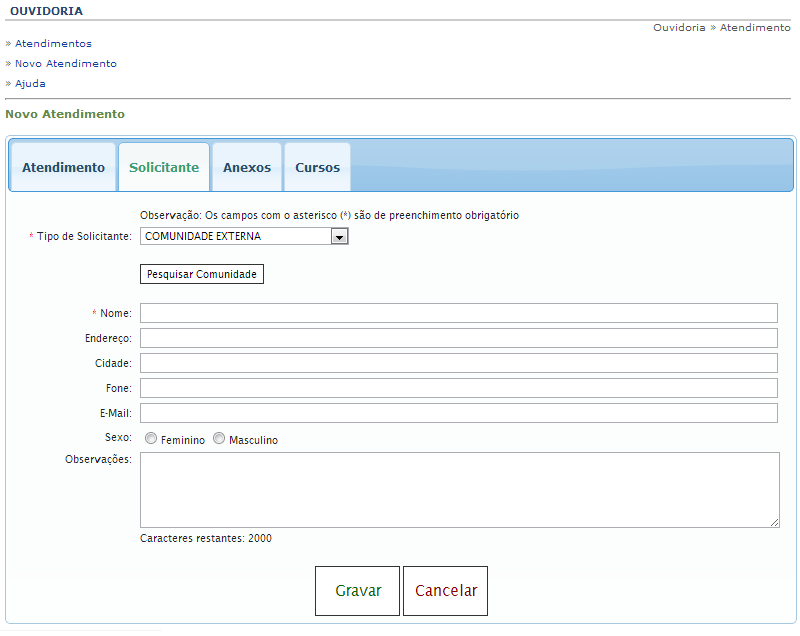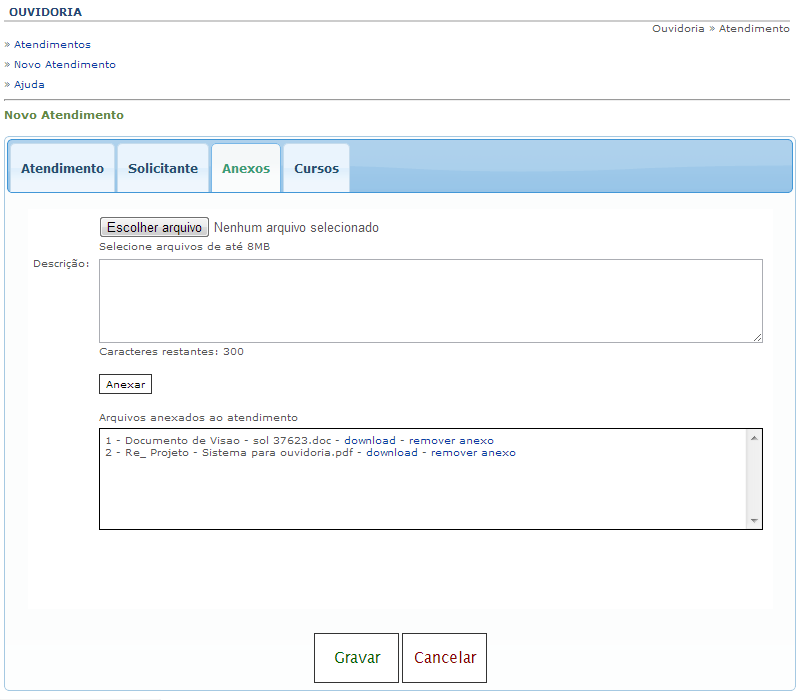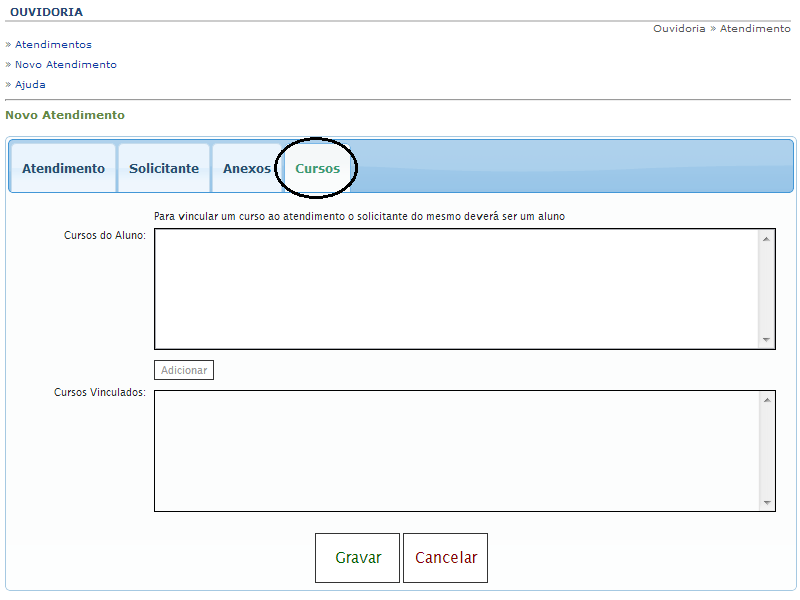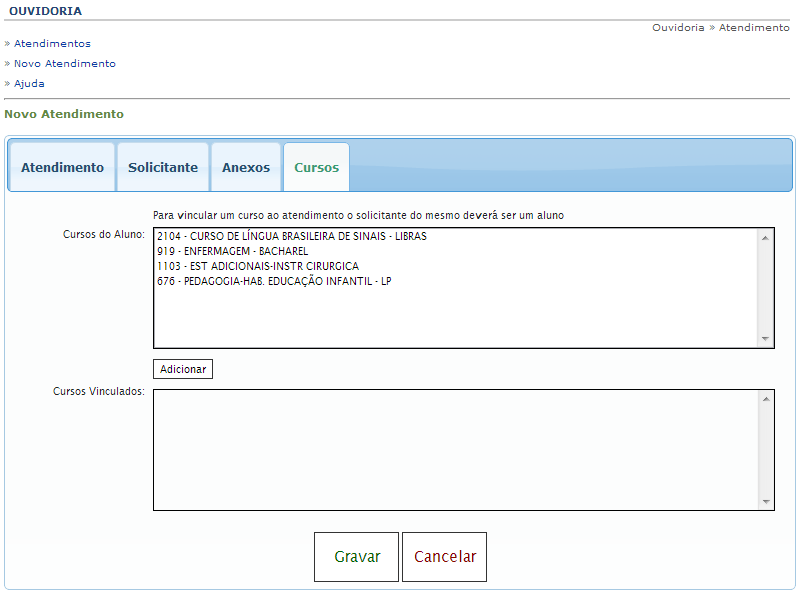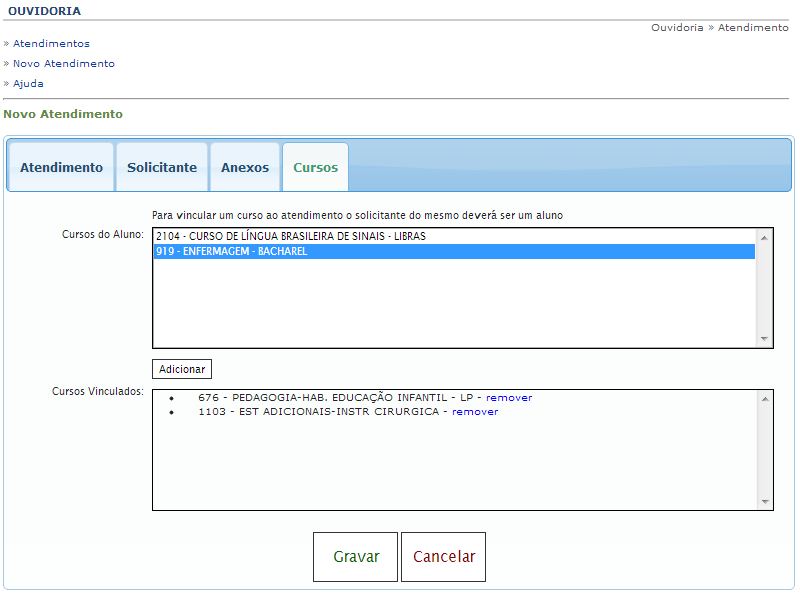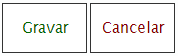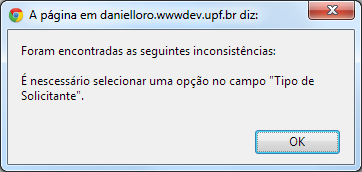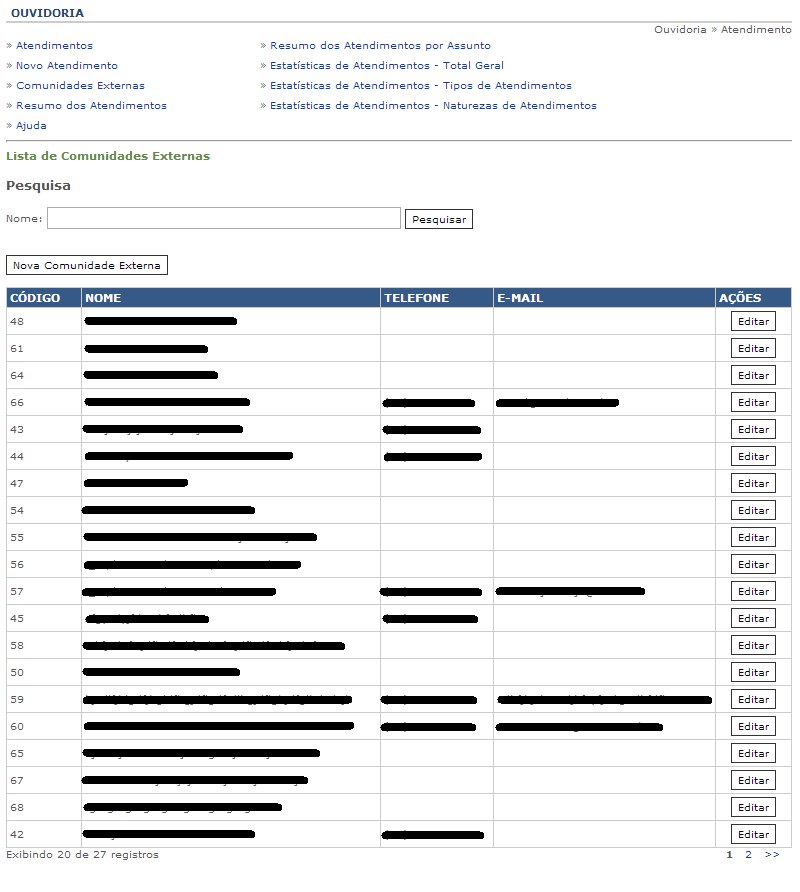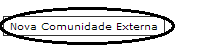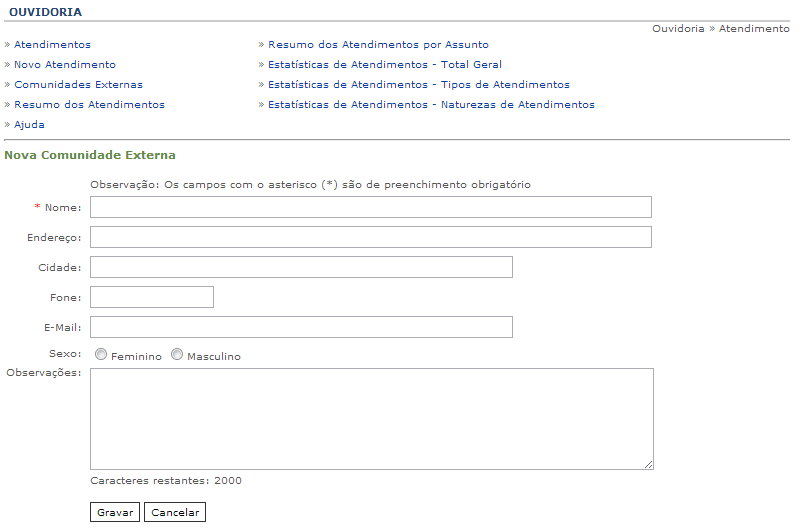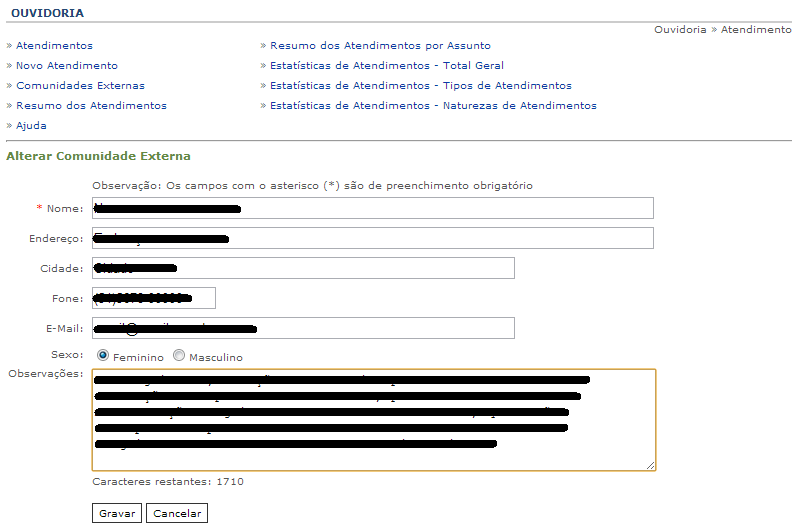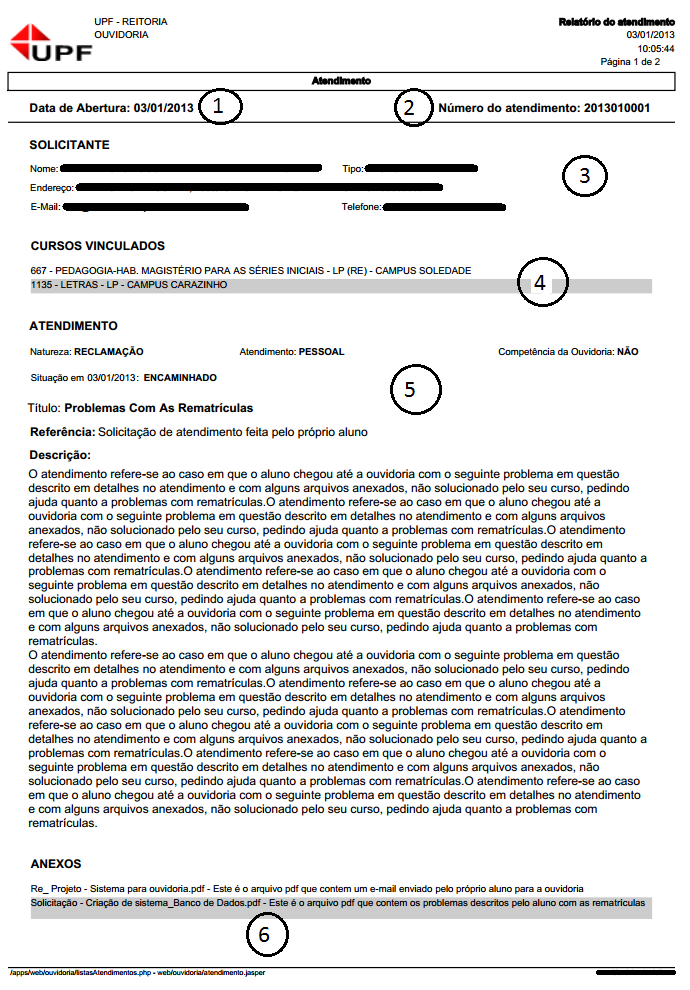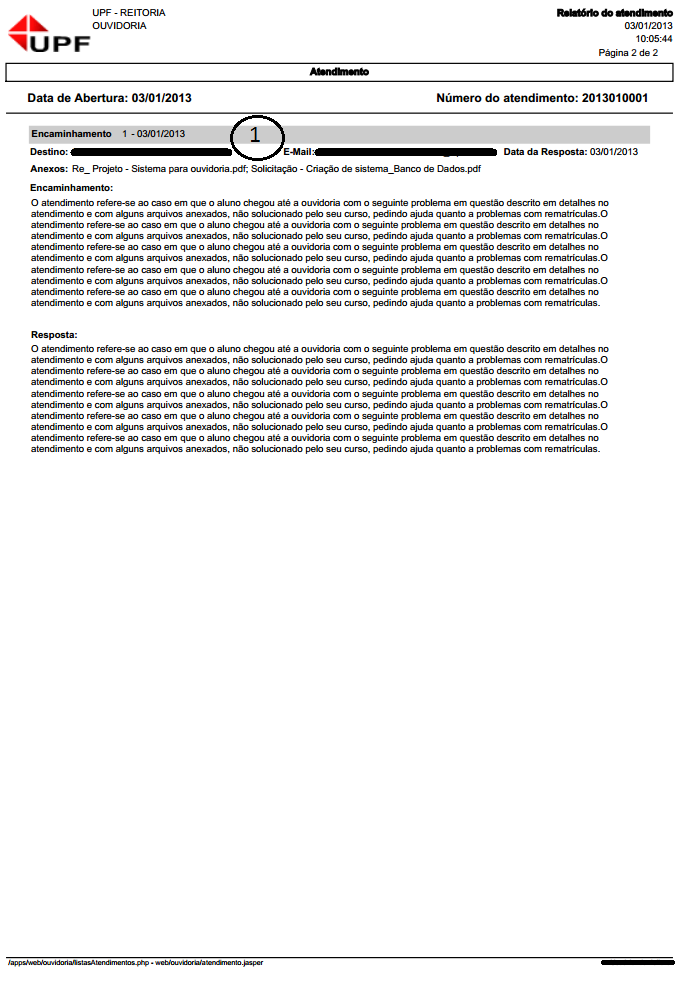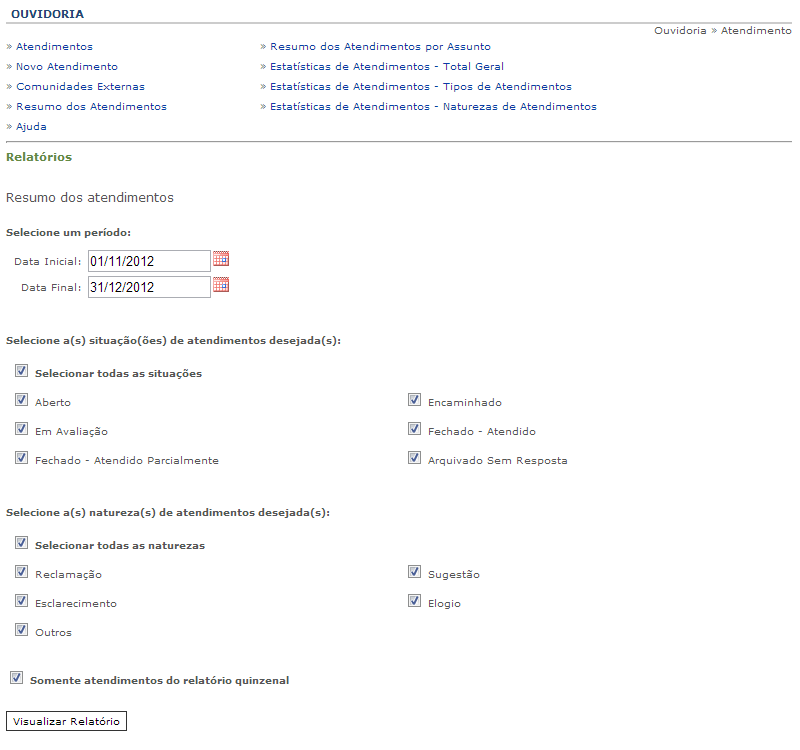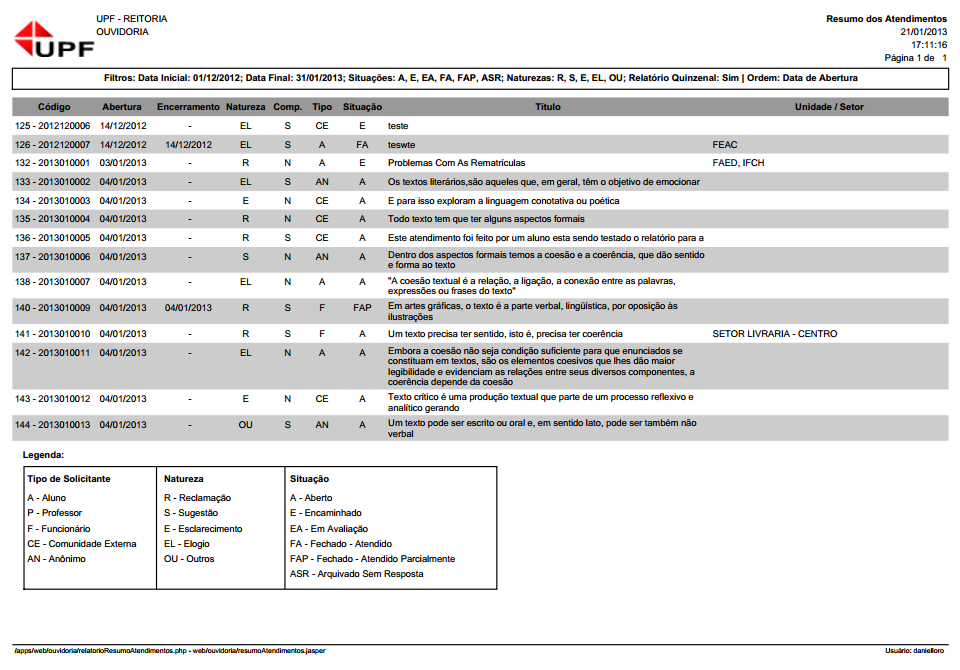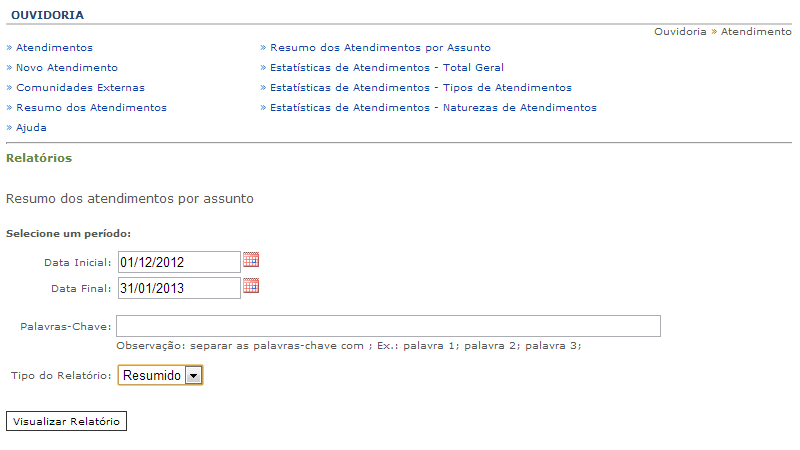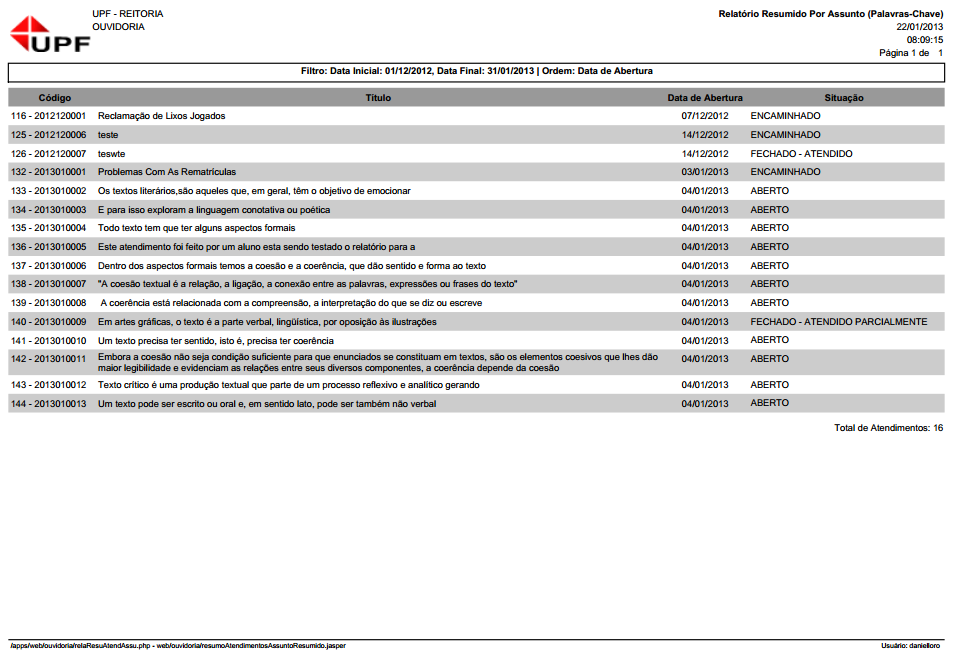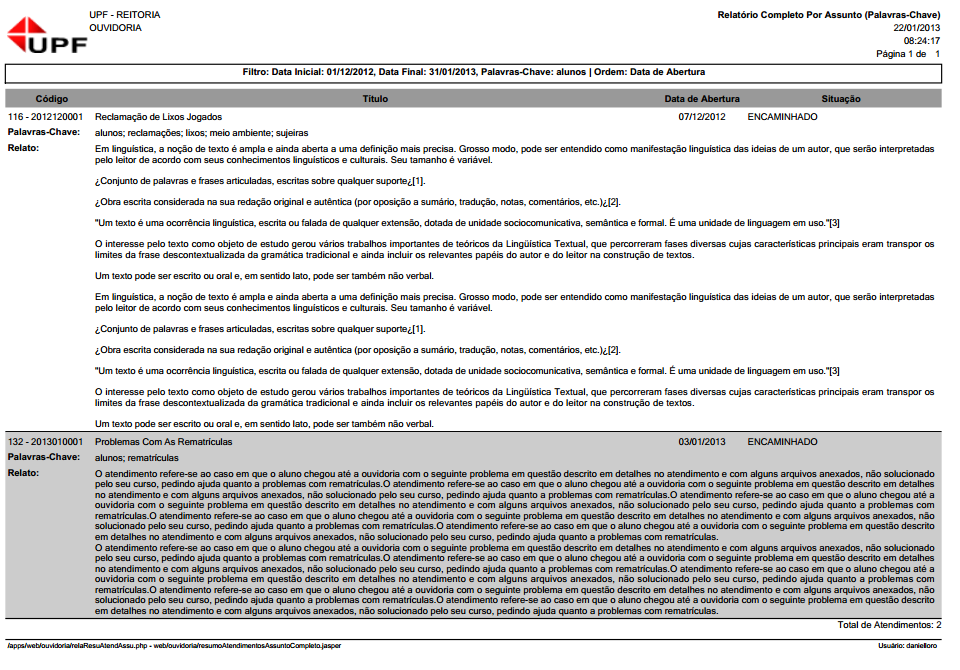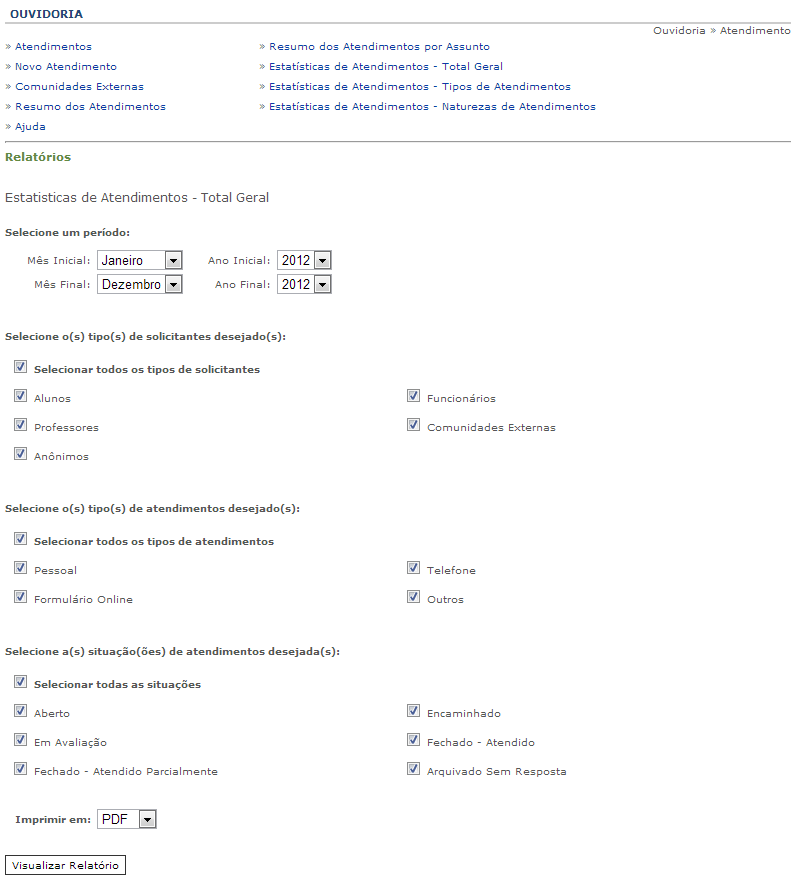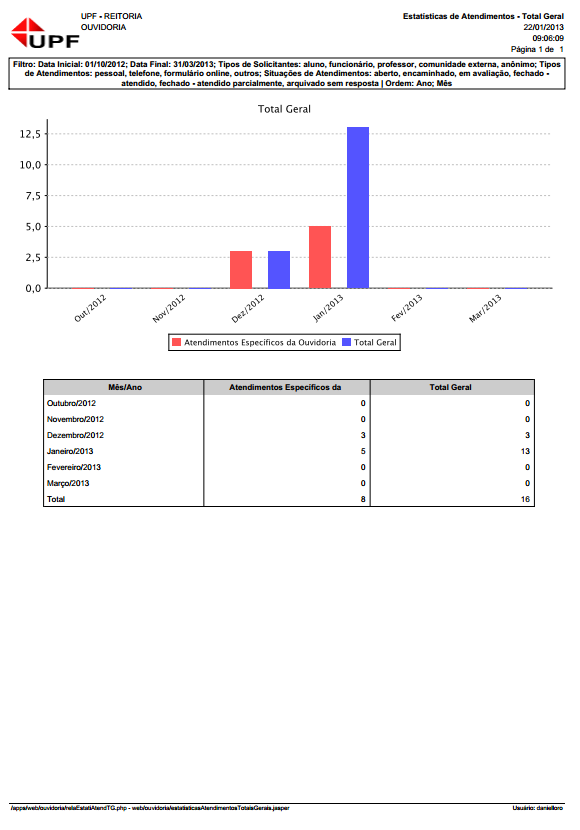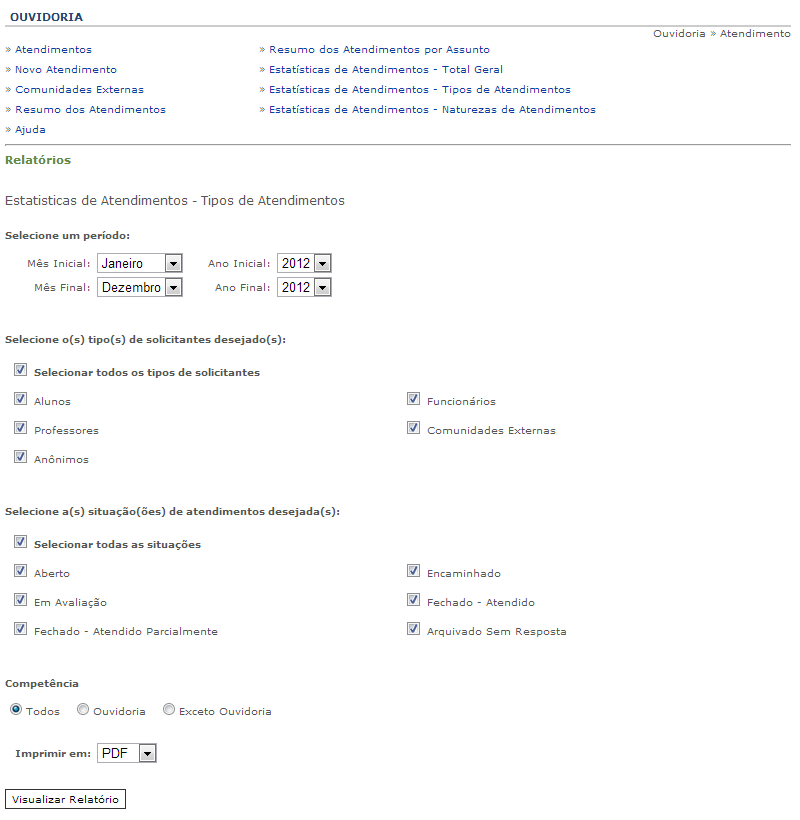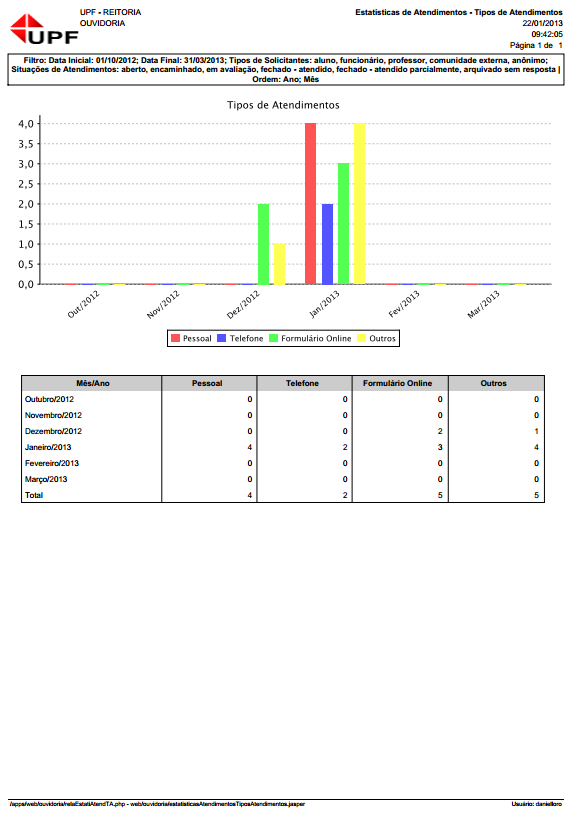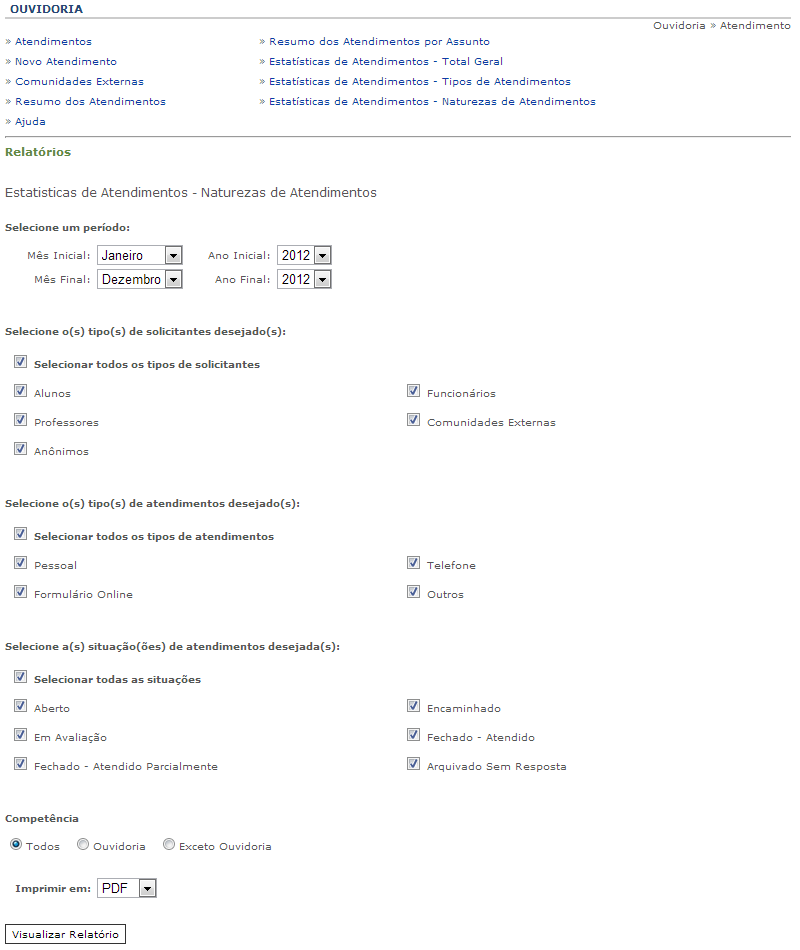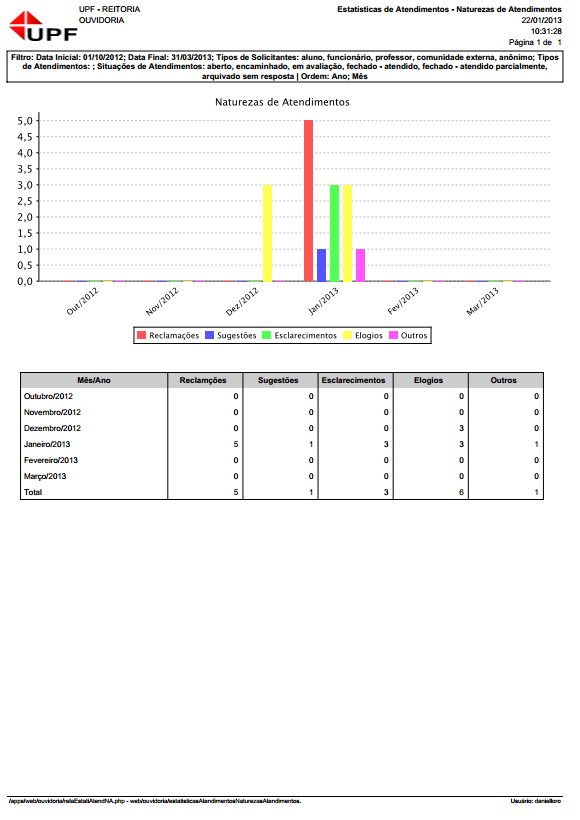Sistema da Ouvidoria
De DTI Wiki
Tabela de conteúdo |
Atendimentos
Lista de Atendimentos
Para acessar a lista de atendimentos é necessário clicar no menu >> Atendimentos.
Após acessar o menu indicado acima, a tela abaixo será apresentada, por padrão os atendimentos em abertos estarão listados.
Esta tela pode ser dividida em três partes, que são as seguintes:
- Parte 1: Menus do Sistema – links para acessar as áreas do sistema;
- Parte 2: Pesquisa de Atendimentos – efetua diversas pesquisas nos registros de atendimentos;
- Parte 3: Lista dos Atendimentos – lista os atendimentos em abertos por padrão e após efetuar uma pesquisa lista os resultados das pesquisas realizadas, mostrando informações básicas referentes aos atendimentos com opções de ações para cada um deles.
Pesquisa de Atendimentos
A barra de pesquisas de atendimentos possui a possibilidade de diminuir/expandir, quando clicado sobre o seu título, como mostrado nas imagens abaixo:
Existem três tipos de pesquisas de atendimentos, que são:
- Geral – Habilita pesquisar pelo título, situação, tipo-solicitante, matrícula ou nome ou e-mail e possibilita escolher entre atendimentos de: todos os solicitantes, solicitantes não anônimos ou solicitantes anônimos;
- Atendimento – Habilita pesquisar pelo número da ordem do atendimento;
- Palavras-Chave – Habilita pesquisar por palavras-chaves (apenas uma por pesquisa), situação, tipo do solicitante e possibilita escolher entre atendimentos de: todos os solicitantes, solicitantes não anônimos ou solicitantes anônimos.
Lista dos Atendimentos
A lista de atendimentos fornece as seguintes informações:
- Código: Número único e sequencial que identifica o registro do atendimento;
- Atendimento: É o número da ordem do atendimento, formado pelo ano com quatro dígitos, mais o mês com dois dígitos e mais quatro dígitos sequenciais que são reiniciados a cada mês.
- Título: É apresentado o título do atendimento e abaixo é mostrado o nome do solicitante, desde que o mesmo tenha sido informado.
- Data de Abertura: É a data em que foi dada a abertura do atendimento.
- Tipo de Solicitante: Exibe o tipo de solicitante que foi informado ao cadastrar o atendimento.
- Situação: Exibe a situação atual do atendimento.
Na coluna Ações é mostrado cinco botões com as ações possíveis para cada atendimento.
- Imprimir: Em uma nova aba do navegador é gerado um relatório completo do atendimento.
- Editar: Permite editar as informações do atendimento.
- Situação: Permite alterar a situação do atendimento.
- Encaminhar: Permite visualizar, incluir, editar e excluir os encaminhamentos referentes ao atendimento.
- Excluir: Permite excluir o atendimento, porém, o sistema pede uma confirmação de exclusão. O sistema irá excluir atendimentos que não possuam encaminhamentos cadastrados.
Ações
Na lista de atendimento, na coluna ações é possível realizar algumas operações com os atendimentos. Abaixo elas são detalhadas.
Imprimir
Clicando neste botão, ele irá gerar um relatório no navegador que poderá ser impresso e/ou salvo como arquivo do tipo pdf. Esse relatório contempla todas as informações cadastradas referentes ao atendimento.
Editar
Ao clicar na ação de editar um atendimento, será apresentada uma tela semelhante à de cadastro de um novo atendimento, porém com os campos já preenchidos conforme o atendimento em questão foi cadastrado. É possível então, fazer alterações no atendimento e salvá-las através do botão “Gravar” ou descarta-las através do botão “Cancelar”.
Situação
Exibe informações básicas referentes ao atendimento em questão e permite alterar a situação do mesmo, como demostrado na imagem abaixo.
Após, alterar a situação é possível cancelar ou gravar a modificação através dos botões de “Cancelar” e “Gravar” respectivamente. Caso seja clicado no botão “Gravar” o sistema será direcionado para a página de lista de atendimentos e será exibida uma mensagem indicando que a alteração foi realizada.
Excluir
Permite excluir o atendimento em questão, mediante confirmação, como a imagem mostrada abaixo.
Se clicado em “Cancelar” o sistema não irá excluir o atendimento e se clicado em “OK” o sistema irá excluir o atendimento. Caso o sistema consiga excluir o atendimento uma mensagem irá ser exibida na tela.
Atenção: O atendimento só será excluído, se não houver encaminhamento do mesmo, caso haja encaminhamentos do atendimento, o mesmo não será excluído e irá aparecer uma mensagem na tela informando, como a imagem demonstrativa abaixo.
Encaminhar
Acessa a manutenção dos encaminhamentos do atendimento. São apresentadas informações básicas referentes ao atendimento e a lista de todos os encaminhamentos do mesmo. Imagem abaixo.
Abaixo é explicado sobre cada número na imagem acima:
1 – Adicionar Anexo: Através deste botão é possível acessar a alteração do atendimento permitindo adicionar anexos e editar as suas informações;
2 – Informações do Atendimento: Exibe informações básicas referentes ao atendimento;
3 – Lista de Encaminhamentos: Lista os encaminhamentos do atendimento. Suas colunas são:
- Exibir / Esconder: clicando no link mais (+) exibe as informações detalhadas do encaminhamento, para esconder os detalhes basta clicar no link menos (-), segue a imagem abaixo;
- Data: exibe a data que foi feito o encaminhamento;
- Destino: para quem foi encaminhado;
- E-Mail: e-mail para o qual foi enviado o encaminhamento;
- Data Resposta: data em que foi cadastrada a resposta no sistema para o encaminhamento, esta data é preenchida automaticamente pelo sistema;
- Ações: possibilita editar as informações do encaminhamento em questão através do botão “Editar”.
4 – Novo Encaminhamento: Através deste botão é possível cadastrar um novo encaminhamento. Como demonstrado na imagem abaixo.
Abaixo segue um resumo dos campos:
- Destino: para quem o encaminhamento será enviado, este campo é de preenchimento obrigatório;
- Data do Encaminhamento: data em que o encaminhamento foi enviado, este campo é de preenchimento obrigatório;
- E-Mail de Destino: e-mail para o qual será enviado o encaminhamento, este campo é de preenchimento obrigatório;
- Encaminhamento: o texto que foi enviado pelo encaminhamento, este campo poderá receber até 4.000 (quatro mil) caracteres e possui um contador de caracteres restantes;
- Resposta: o texto que foi recebido como resposta do encaminhamento, este campo poderá receber até 4.000 (quatro mil) caracteres e possui um contador de caracteres restantes;
- Anexos do Atendimento: são listados os arquivos anexados ao atendimento e é possível seleciona-los e clicar no botão “Vincular Anexo” para vinculá-lo ao encaminhamento;
- Anexos Vinculados: lista os anexos do atendimento que estão vinculados ao encaminhamento com um link ao lado “remover” para desvincular o anexo do encaminhamento.
Observação: Na tela de cadastro de novos atendimentos os campos que estão marcados com um asterisco (*) são de preenchimento obrigatório.
Para salvar as informações é necessário clicar no botão “Gravar” e para cancelar o cadastro pode-se clicar no botão “Cancelar”.
5 – Editar: Através deste botão é possível alterar as informações do encaminhamento, semelhante ao novo encaminhamento, como demonstrado na imagem abaixo.
6 – Voltar: Este link permite voltar para a lista dos atendimentos.
Novo Atendimento
Para cadastrar um novo atendimento, é necessário acessar o menu >> Novo Atendimento.
Após acessar o menu indicado acima, a tela abaixo será apresentada.
O cadastro de um atendimento é dividido em quatro abas, elas estão localizadas na parte superior:
- Atendimento: Esta aba possui os campos referente as informações do atendimento em específico.
- Solicitante: Esta aba possui os campos das informações referentes ao solicitante do atendimento.
- Anexos: Esta aba possibilita inserir os anexos do atendimento.
- Cursos: Esta aba permite relacionar os cursos do solicitante ao atendimento, desde que o mesmo seja um aluno identificado.
Aba Atendimento
A seguir são apresentados os campos desta aba:
- Título: Neste campo é informado o título do atendimento e é de preenchimento obrigatório.
- Referência: Aqui é informada a referência do solicitante do atendimento.
- Palavras-Chave: Neste campo podem ser informadas várias palavras-chaves, elas devem ser separadas por ponto e vírgula. Na medida em que forem sendo digitadas as palavras, se elas já tiverem sidas ocupadas anteriormente, em outro atendimento, elas irão aparecer como uma opção de auto completar, conforme o exemplo abaixo.
- Tipo do Atendimento: Deverá ser selecionada uma opção de como foi realizado o atendimento, este campo é de preenchimento obrigatório.
- Natureza do Atendimento: Deverá ser selecionada uma opção que indique se o atendimento se refere á uma reclamação, elogio, etc. Este campo é de preenchimento obrigatório.
- Data de Abertura: Neste campo deverá ser informada a data na qual se deu a abertura do atendimento, é possível também clicar no ícone de calendário ao lado, para selecionar uma data, o preenchimento deste campo é obrigatório, abaixo segue um exemplo.
- Competência da ouvidoria: Aqui deve ser selecionada a opção sim, se o atendimento compete á ouvidoria e a opção não, se o atendimento não compete á ouvidoria, este campo é de preenchimento obrigatório.
- Relatório: A opção “Aparecer no Relatório do Informativo Quinzenal” deverá ser selecionada, para o atendimento constar no referido relatório.
- Relato: Este campo é o espaço reservado para descrever o ocorrido, tendo a possibilidade de inserir um texto de até quatro mil caracteres, é informada abaixo do campo a quantidade de caracteres restantes, este campo é de preenchimento obrigatório.
Aba Solicitante
A seguir são apresentados os campos desta aba.
- Tipo de Solicitante: Deverá ser selecionada uma das opções que representa o tipo de solicitante do atendimento, este campo é de preenchimento obrigatório.
Após ter sido selecionado o tipo de solicitante irá aparecer um campo para a pesquisa do mesmo, exceto quando a opção “Anônimo” for selecionada.
A pesquisa pode ser feita pela matrícula, nome ou e-mail do solicitante. Após digitar o termo da pesquisa, deve-se clicar no botão “Buscar”. Após realizar a pesquisa de solicitante, se ela retornar resultados, será possível selecionar o solicitante desejado, se nenhum dos solicitantes resultantes da pesquisa for o desejado, poderá ser feita outra pesquisa clicando no botão “Nova Pesquisa”. Logo após ser selecionado um solicitante, abaixo são exibidas algumas informações sobre o mesmo.
No caso do tipo de solicitante escolhido ser “Comunidade Externa”, além do campo e botão para pesquisar um solicitante há também o botão “Adicionar” que servirá para cadastrar um solicitante de comunidade externa que ainda não tenha cadastro.
Após clicar no botão “Adicionar”, serão exibidos os campos para o cadastro da nova Comunidade Externa.
Neste cadastro apenas o campo Nome é de preenchimento obrigatório. Caso deseje pesquisar uma Comunidade Externa ou desistir do cadastro, deverá ser clicado no botão “Pesquisar Comunidade”, logo acima do cadastro.
Observações: Nos casos em que o solicitante é anônimo, mas é possível identificar seu tipo, dever-se selecionar o tipo-solicitante identificado e deixar o campo de pesquisa em branco.
Aba Anexos
Nesta aba é possível anexar arquivos que são referentes ao atendimento, pode também ser inserida uma descrição para cada um deles.
Para anexar um arquivo basta clicar no botão “Escolher arquivo”, navegar até a pasta do arquivo em seu computador, selecioná-lo, clicar em abrir e clicar no botão “Anexar”. Se necessário pode ser inserida uma descrição do arquivo no campo Descrição antes de anexar.
Após anexado o arquivo ele irá aparecer no quadro abaixo “Arquivos anexados ao atendimento”. Atenção para o tamanho do arquivo, pois o seu tamanho máximo permitido é de 8 (oito) MB.
Ao lado de cada anexo, há dois links, o link “download” serve para baixar o arquivo para o seu computador e o link “remover anexo” irá apagar o anexo do atendimento. A descrição do anexo não poderá ser alterada depois do mesmo ter sido anexado.
Aba Cursos
A aba cursos poderá ser utilizada quando o solicitante for um aluno. No quadro “Cursos do Aluno”, serão mostrados os cursos do aluno, independente se o mesmo estiver ativo, cancelado, trancado ou concluído o(s) curso(s).
Para vincular um curso ao atendimento basta selecionar o curso desejado e clicar no botão “Adicionar” e o curso selecionado irá passar para o quadro abaixo “Cursos Vinculados”.
Para desvincular um curso do atendimento, é necessário clicar no link “remover” ao lado do mesmo, então ele volta a aparecer no quadro acima, para o caso do curso precisar ser vinculado novamente ao atendimento.
Botões Gravar E Cancelar
Em qualquer momento você pode clicar no botão “Cancelar”, para desistir de cadastrar um novo atendimento. Para finalizar o cadastro e salvar as informações é necessário clicar no botão “Gravar”.
Se algum campo de preenchimento obrigatório não tiver sido preenchido ou qualquer outro problema que venha a ser encontrado, o sistema emitirá um alerta com uma mensagem explicando a(s) inconsistência(s) encontrada(s), como é mostrado na imagem abaixo.
Após clicar no botão “Cancelar” ou no botão “Gravar”, será apresentada a página da lista de atendimentos. Caso o botão clicado tenha sido o “Gravar” e o sistema tenha salvado as informações corretamente, será apresentada na tela uma mensagem informando.
Observação: Na tela de cadastro de novos atendimentos os campos que estão marcados com um asterisco (*) são de preenchimento obrigatório.
Comunidades Externas
A tela de manutenções de comunidades externas pode ser acessada através do menu do sistema pelo link "Comunidade Externas", como demonstrado na imagem abaixo.
Lista de Comunidades Externas
Após ter acessado o link da imagem acima irá ser apresentada a tela da imagem abaixo.
A lista de comunidades externas fornece as seguintes informações:
- Código: Número identificador da pessoa cadastrada como comunidade externa;
- Nome: Nome da pessoa que esta cadastrada como comunidade externa;
- Telefone: Telefone para contato;
- E-Mail: E-Mail para contato;
- Ações: Botão com a ação de "Editar" para alterar os dados do cadastro.
Pesquisa de Comunidades Externas
A pesquisa de comunidades externas pode ser feita através da tela de lista de comunidades externas. Abaixo do título "Pesquisa" há um campo "Nome" para a pesquisa por nomes, após informar o mesmo a ser pesquisado basta clicar no botão "Pesquisar" ao lado. Segue imagem abaixo.
Nova Comunidade Externa
Para cadastrar uma nova comunidade externa basta clicar no botão "Nova Comunidade Externa". Como mostrado na imagem abaixo.
Após ter clicado no botão indicado na imagem acima irá ser exibida uma tela com os campos para o cadastro de uma nova comunidade externa. Como mostrado na imagem abaixo.
Abaixo segue uma descrição dos campos contidos no cadastro e na edição de comunidades externas:
- Nome: Nome da pessoa que será cadastrada. Este campo é de preenchimento obrigatório;
- Endereço: Endereço da pessoa;
- Cidade: Cidade em que reside a pessoa;
- Fone: Telefone para contato;
- E-Mail: E-Mail para contato;
- Sexo: Sexo da pessoa;
- Observações: Observações referentes a pessoa.
Observações: Os campo marcados com um asterisco ao lado são de preenchimento obrigatórios.
Caso queira desistir do cadastro deverá ser clicado no botão "Cancelar". Ou ao terminar de informar os dados do cadastro deverá ser clicado no botão "Gravar" para que eles sejam salvos. Se for identificado alguma inconsistência nos dados informados será exibida uma mensagem informando a mesma. Se os dados forem salvos corretamente será exibida uma mensagem informando, na tela de lista de comunidades externas.
Editar
Para editar os dados de uma comunidade externa é necessário clicar no botão "Editar", referente ao cadastro desejado, na coluna "Ações" que localiza-se na lista de comunidades externas. Segue imagem abaixo.
Após ter clicado no botão indicado acima irá ser apresentada a tela de edição dos dados da comunidade externa. Segue imagem abaixo.
Esta tela é semelhante a de cadastro de uma "Nova Comunidade Externa".
Relatórios
Atendimento
Este relatório mostra a descrição de todo o Atendimento com os seus Encaminhamentos. Como mostrado nas imagens abaixo.
Abaixo é descrito cada numero contido na imagem acima:
- 1 - Data de Abertura: exibe a Data de Abertura do Atendimento;
- 2 - Número do Atendimento: exibe o número (ordem) do atendimento;
- 3 - Solicitante: exibe informações referentes ao solicitante do atendimento, como: Nome, Tipo, Endereço, E-Mail e Telefone. Se o solicitante for Anônimo não serão exibidas as informações;
- 4 - Cursos Vinculados: se o solicitante for um aluno e houver(em) curso(s) do mesmo vinculado(s) ao atendimento, eles serão exibidos;
- 5 - Atendimento: exibe as informações referentes ao atendimento, como: Natureza, Tipo, Competência, Situação, Título, Referência e Descrição;
- 6 - Anexos: Se houver(em), exibe o(s) Anexo(s) do Atendimento.
Abaixo é descrito cada numero contido na imagem acima:
- 1 - Encaminhamentos: cada encaminhamento cadastrado será exibido em uma nova página do relatório. Cada Encaminhamento exibi as seguintes informações: Data de envio, Destino, E-Mail, Data da Resposta(se a mesma houver), Anexos (do atendimento que foram vinculados ao encaminhamento), Encaminhamento (texto contido no encaminhamento) e Resposta (resposta recebida referente ao encaminhamento, quando houver).
Resumo dos Atendimentos
Para acessar o filtro do relatório é necessário clicar no link "Resumo dos Atendimentos" que esta localizado no menu do sistema. Segue imagem abaixo.
Após acessar o link acima, a tela para seleção dos filtros do relatório será exibida. Segue imagem abaixo.
Abaixo segue a descrição dos filtros:
- Período: Deve ser informado uma "Data Inicial" e uma "Data Final", referentes as datas de abertura dos atendimentos;
- Situações de Atendimentos: Pode ser selecionado as "Situações de Atendimentos" que devem aparecer no relatório;
- Naturezas de Atendimentos: Pode ser selecionado as "Naturezas de Atendimentos" que devem aparecer no relatório;
- Somente Atendimentos do Relatório Quinzenal: Se esta opção estiver selecionada irá aparecer somente os atendimentos com esta respectiva opção marcada em seu cadastro.
Após ter informado e selecionado os filtros desejados basta clicar no botão "Visualizar Relatório" e o navegador irá mostrar o relatório em extensão pdf. Segue imagem abaixo.
Abaixo segue a descrição do significado de cada coluna do relatório:
- Código: Concatenação do código do atendimento com o número da ordem do atendimento;
- Abertura: Data de Abertura do atendimento;
- Encerramento: Data de Encerramento do atendimento;
- Natureza: Abreviatura da Natureza do Atendimento;
- Comp.: Competência da Ouvidoria. A letra 'S' representa Sim e a letra 'N' representa Não;
- Tipo: Abreviatura do Tipo de Solicitante;
- Situação: Abreviatura da Situação do Atendimento;
- Título: Título do Atendimento;
- Unidade / Setor: Unidade do Solicitante se o mesmo for um Aluno não Anônimo, ou Setor do Solicitante se o mesmo for um Funcionário ou Professor não Anônimo.
Observações: As legendas para as colunas "Natureza", "Tipo" e "Situação" se encontram no final do relatório.
Resumo dos Atendimentos por Assunto
Para acessar o filtro do relatório é necessário clicar no link "Resumo dos Atendimentos por Assunto" que esta localizado no menu do sistema. Segue imagem abaixo.
Após acessar o link acima, a tela para seleção dos filtros do relatório será exibida. Segue imagem abaixo.
Abaixo segue a descrição dos filtros:
- Período: Deve ser informado uma "Data Inicial" e uma "Data Final", referentes as datas de abertura dos atendimentos;
- Palavras-Chave: Pode ser informada nenhuma, uma ou várias palavras-chave para este campo, se for informada mais de uma palavra-chave elas devem ser separadas por ponto-e-vírgula. Ao digitar é exibida uma lista das palavras que já estão cadastradas no sistema, caso algumas destas seja a palavra desejada basta seleciona-la para auto completar o campo. O relatório irá exibir somente os atendimentos que contiverem todas as palavras chaves informadas;
- Tipo do Relatório: Deve ser selecionado o tipo do relatório que se deseja imprimir o "Resumido" ou o "Completo". A diferença entre os dois é que o Relatório do Tipo "Completo" além de exibir todos os campos do Relatório Tipo "Resumido", ele exibe as palavras-chave do atendimento e o Relato do mesmo.
Após ter informado e selecionado os filtros desejados basta clicar no botão "Visualizar Relatório" e o navegador irá mostrar o relatório em extensão pdf.
Abaixo segue uma imagem do Relatório de Tipo Resumido.
Abaixo segue a descrição do significado de cada coluna do relatório:
- Código: Concatenação do código do atendimento com o número da ordem do atendimento;
- Título: Título do Atendimento;
- Data de Abertura: Data de Abertura do atendimento;
- Situação: Situação do Atendimento no momento da visualização do relatório;
Abaixo segue uma imagem do Relatório de Tipo Completo.
Abaixo segue a descrição do significado de cada coluna do relatório:
- Código: Concatenação do código do atendimento com o número da ordem do atendimento;
- Título: Título do Atendimento;
- Data de Abertura: Data de Abertura do atendimento;
- Situação: Situação do Atendimento no momento da visualização do relatório;
- Palavras-Chave: Palavras-Chave do Atendimento;
- Relato: Relato completo do Atendimento.
Estatísticas de Atendimentos - Total Geral
Para acessar o filtro do relatório é necessário clicar no link "Estatísticas de Atendimentos - Total Geral" que esta localizado no menu do sistema. Segue imagem abaixo.
Após acessar o link acima, a tela para seleção dos filtros do relatório será exibida. Segue imagem abaixo.
Abaixo segue a descrição dos filtros:
- Período: Deve ser informado um "Mês Inicial", um "Ano Inicial", um "Mês Final" e um "Ano Final", referentes as datas de abertura dos atendimentos;
- Tipos de Solicitantes: Pode ser selecionado os "Tipos de Solicitantes" de Atendimentos que devem estar nas estatísticas do relatório;
- Tipos de Atendimentos: Pode ser selecionado os "Tipos de Atendimentos" que devem estar nas estatísticas do relatório;
- Situações de Atendimentos: Pode ser selecionado as "Situações de Atendimentos" que devem estar nas estatísticas do relatório;
- Imprimir Em: Neste opção pode ser selecionado em "PDF" (versão com gráficos) que o sistema irá mostrar o relatório no navegado, ou em "Excel" (versão sem gráficos) que o sistema ira entregar o arquivo para download pelo navegador.
Após ter informado e selecionado os filtros desejados basta clicar no botão "Visualizar Relatório". Segue imagem abaixo do relatório em pdf.
Abaixo segue a descrição do significado de cada coluna do relatório:
- Mês/Ano: Mês e ano do somatório de atendimentos;
- Atendimentos Específicos da Ouvidoria: Total de Atendimentos de Competência da Ouvidoria daquele mês;
- Total Geral: Total de Atendimentos daquele mês;
Observações: A imagem é uma representação gráfica dos dados tabulares apresentados.
Estatísticas de Atendimentos - Tipos de Atendimentos
Para acessar o filtro do relatório é necessário clicar no link "Estatísticas de Atendimentos - Tipos de Atendimentos" que esta localizado no menu do sistema. Segue imagem abaixo.
Após acessar o link acima, a tela para seleção dos filtros do relatório será exibida. Segue imagem abaixo.
Abaixo segue a descrição dos filtros:
- Período: Deve ser informado um "Mês Inicial", um "Ano Inicial", um "Mês Final" e um "Ano Final", referentes as datas de abertura dos atendimentos;
- Tipos de Solicitantes: Pode ser selecionado os "Tipos de Solicitantes" de Atendimentos que devem estar nas estatísticas do relatório;
- Situações de Atendimentos: Pode ser selecionado as "Situações de Atendimentos" que devem estar nas estatísticas do relatório;
- Competência: Se a competência é ou não da ouvidoria referente ao atendimento.
- Imprimir Em: Neste opção pode ser selecionado em "PDF" (versão com gráficos) que o sistema irá mostrar o relatório no navegado, ou em "Excel" (versão sem gráficos) que o sistema ira entregar o arquivo para download pelo navegador.
Após ter informado e selecionado os filtros desejados basta clicar no botão "Visualizar Relatório". Segue imagem abaixo do relatório em pdf.
Abaixo segue a descrição do significado de cada coluna do relatório:
- Mês/Ano: Mês e ano do somatório de atendimentos;
- Pessoal: Total de Atendimentos que o Tipo de Atendimento é do Tipo Pessoal;
- Telefone: Total de Atendimentos que o Tipo de Atendimento é do Tipo Telefone;
- Formulário Online: Total de Atendimentos que o Tipo de Atendimento é do Tipo Formulário Online;
- Outros: Total de Atendimentos que o Tipo de Atendimento é do Tipo Outros;
Observações: A imagem é uma representação gráfica dos dados tabulares apresentados.
Estatísticas de Atendimentos - Naturezas dos Atendimentos
Para acessar o filtro do relatório é necessário clicar no link "Estatísticas de Atendimentos - Naturezas dos Atendimentos" que esta localizado no menu do sistema. Segue imagem abaixo.
Após acessar o link acima, a tela para seleção dos filtros do relatório será exibida. Segue imagem abaixo.
Abaixo segue a descrição dos filtros:
- Período: Deve ser informado um "Mês Inicial", um "Ano Inicial", um "Mês Final" e um "Ano Final", referentes as datas de abertura dos atendimentos;
- Tipos de Solicitantes: Pode ser selecionado os "Tipos de Solicitantes" de Atendimentos que devem estar nas estatísticas do relatório;
- Tipos de Atendimentos: Pode ser selecionado os "Tipos de Atendimentos" que devem estar nas estatísticas do relatório;
- Situações de Atendimentos: Pode ser selecionado as "Situações de Atendimentos" que devem estar nas estatísticas do relatório;
- Competência: Se a competência é ou não da ouvidoria referente ao atendimento.
- Imprimir Em: Neste opção pode ser selecionado em "PDF" (versão com gráficos) que o sistema irá mostrar o relatório no navegado, ou em "Excel" (versão sem gráficos) que o sistema ira entregar o arquivo para download pelo navegador.
Após ter informado e selecionado os filtros desejados basta clicar no botão "Visualizar Relatório". Segue imagem abaixo do relatório em pdf.
Abaixo segue a descrição do significado de cada coluna do relatório:
- Mês/Ano: Mês e ano do somatório de atendimentos;
- Reclamações: Total de Atendimentos que a Natureza de Atendimento é do Tipo Reclamações;
- Sugestões: Total de Atendimentos que a Natureza de Atendimento é do Tipo Sugestões;
- Esclarecimentos: Total de Atendimentos que a Natureza de Atendimento é do Tipo Esclarecimentos;
- Elogios: Total de Atendimentos que a Natureza de Atendimento é do Tipo Elogios;
- Outros: Total de Atendimentos que a Natureza de Atendimento é do Tipo Outros;
Observações: A imagem é uma representação gráfica dos dados tabulares apresentados.