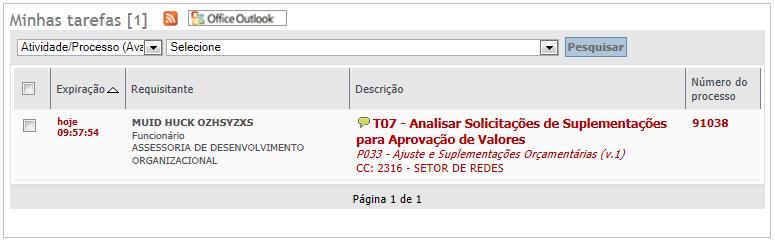Planejamento Orçamentário - VRADM - Análise - Suplementação Orçamentária
De DTI Wiki
- Dica: Para visualizar uma imagem em seu tamanho original, clique sobre ela e acesse o link "Resolução Completa"
- Para os usuários da VRADM (Assessores, Vice-reitores)
- Tarefa de Analisar Solicitações de Suplementações para Aprovação de Valores
- Através da tarefa T07 – Analisar Solicitações de Suplementações para Aprovação de Valores, os usuários VRADM terão acesso à tela de projeção orçamentária, disponibilizada na cor VERMELHA.
- Os usuários da VRADM terão permissão somente de consulta. A consulta poderá ser feita para todos os níveis: Nível 5 – Setor, Nível 4 – Seção, Nível 3 – Divisão, Nível 2 – Vice-Reitoria e Nível 1 – Admin. E Ensino. Serão exibidos todos os centros de custos do plano de contas que terão o planejamento orçamentário.
Suplementações
- Tarefa T07 – Analisar Solicitação de Suplementações para Aprovação de Valores
- Esta tarefa é destinada à VRADM, que será responsável por analisar as suplementações solicitadas e aprovadas pelos gestores, para possível aprovação dos valores.
- Ao concluir esta tarefa os valores aprovados serão automaticamente adicionados ao orçamento do centro de custo em questão.
- Nesta tarefa a VRADM poderá aprovar, rejeitar ou mesmo ajustar os valores solicitados. Também ainda será possível incluir novas suplementações que não tenham sido solicitadas. Para isso deve-se utilizar o formulário apresentado a seguir:
- Aprovação dos valores
- 1. A aprovação, rejeição ou ajuste dos valores deve ser realizado na tabela “Suplementações Orçamentárias Solicitadas”, que trará os valores solicitados e aprovados pelos gestores.
- 2. Para aprovar, rejeitar ou ajustar os valores suplementados, basta selecionar a opção desejada no campo Aprovado VRADM. Neste momento cada suplementação deve ser caracterizada como:
- a. Aprovada: aprovação integral dos valores solicitados
- b. Rejeitada: rejeição integral dos valores solicitados
- c. Aprovada c/ ajuste: aprovação de novo valor indicado pela VRADM
- 3. É possível aprovar todas as contas de uma única vez, selecionando a opção Aprovar Todos.
- 4. Aprovada c/ ajuste: ao selecionar essa opção, será necessário informar o novo valor, no campo que estará habilitado logo abaixo da opção selecionada. Este valor deverá ser o valor total da suplementação, :o qual será automaticamente redistribuído proporcionalmente aos meses solicitados.
- 5. Suplementações Aprovadas Gestor: Representa o valor total de suplementações aprovadas pelo gestor da respectiva área.
- 6. Total Orçam. Distribuído: Representa o valor total orçado para o respectivo centro de custo.
- 7. Suplementações Aprovadas VRADM: Representa o valor total de suplementações aprovadas nesta tarefa.
- 8. Distribuído + Suplementações: Representa a soma do valor orçado e as suplementações aprovadas.
- Solicitar Suplementações
- Caso haja a necessidade de solicitar suplementações para contas que o gestor não solicitou, a VRADM poderá solicitar nesta tarefa. Após a conclusão desta tarefa não será mais possível adicionar valores ao orçamento do centro de custo em questão.
- 9. As suplementações orçamentárias deverão ser solicitadas na tabela de Consulta de Orçamento x Suplementação Orçamentária.
- 10. A conta a qual a VRADM deseja solicitar a suplementação deverá ser selecionada no campo “Conta”. Ao selecionar a conta, os campos “Nome da Conta”, meses “Janeiro a Dezembro” e “Total” serão automaticamente preenchidos com os respectivos valores da sugestão orçamentária.
- 11. Justificativa da Suplementação: Para solicitar valores suplementares ao orçado, é necessário informar, neste campo, a justificativa para a suplementação.
- 12. Os valores solicitados deverão ser informados nos campos referentes aos meses, em que se faz necessário à suplementação. O valor total da solicitação é preenchido automaticamente.
- 13. Ao concluir o preenchimento da solicitação deve-se clicar no botão
 . Para solicitar novas suplementações, basta repetir o processo, no entanto, não é permitido incluir mais de uma suplementação para a mesma conta.
. Para solicitar novas suplementações, basta repetir o processo, no entanto, não é permitido incluir mais de uma suplementação para a mesma conta.
- 14. Ao incluir a suplementação, esta também deverá ser aprovada seguindo as instruções apresentadas no item anterior (Aprovação dos Valores).
- 15. Gerar Relatório de Suplementações: Permite visualizar as suplementações solicitadas e aprovadas até o momento. Nesta tarefa é possível gerar o relatório clicando no botão
 .
.
- 16.
 : Este botão pode ser utilizado sempre que for necessário salvar os dados preenchidos e retornar a tarefa em outro momento, porém sem concluir a tarefa. Esta ação NÃO caracteriza o término da tarefa.
: Este botão pode ser utilizado sempre que for necessário salvar os dados preenchidos e retornar a tarefa em outro momento, porém sem concluir a tarefa. Esta ação NÃO caracteriza o término da tarefa.
- 17. Concluir Tarefa: Quando a tarefa estiver concluída, deve-se clicar no botão
 . Após esta ação a tarefa não estará mais disponível para execução.
. Após esta ação a tarefa não estará mais disponível para execução.