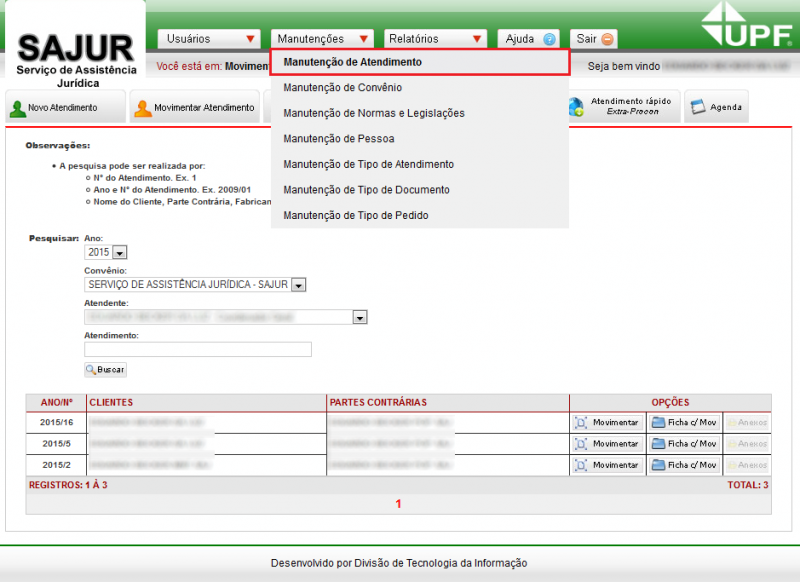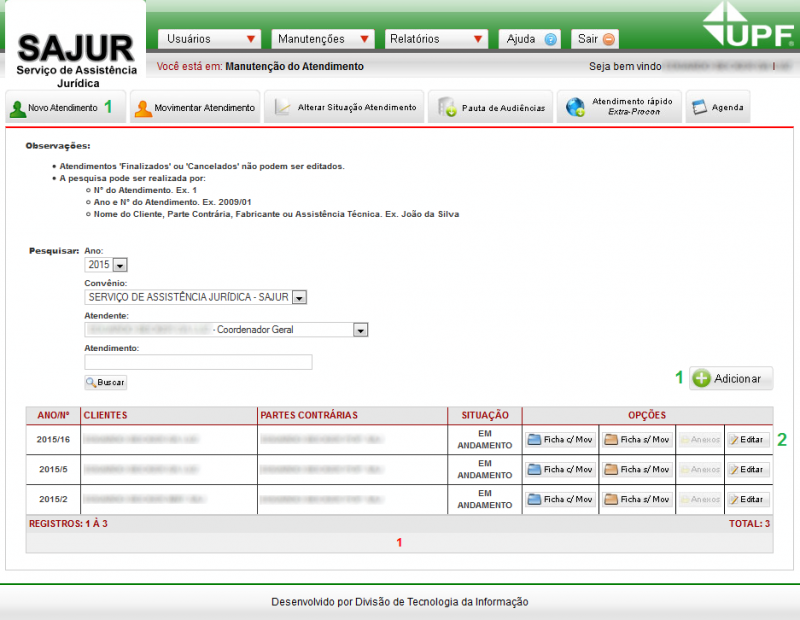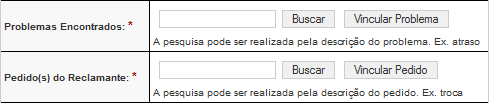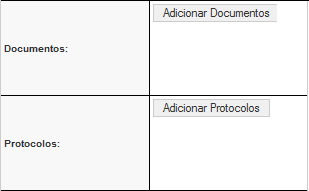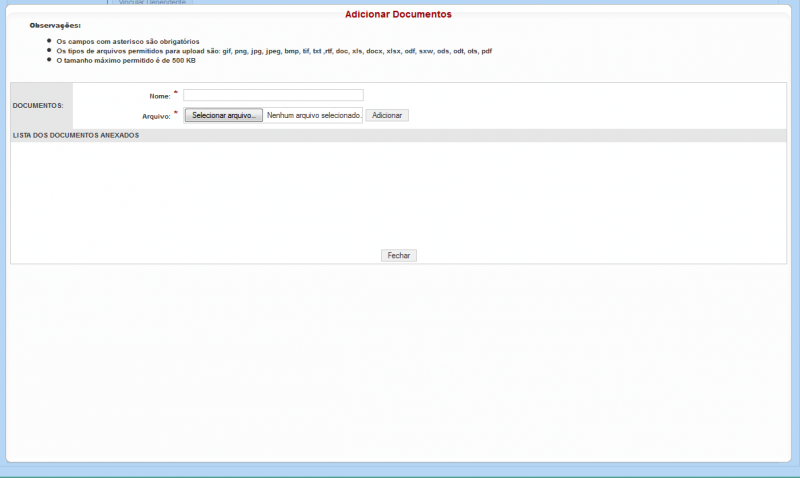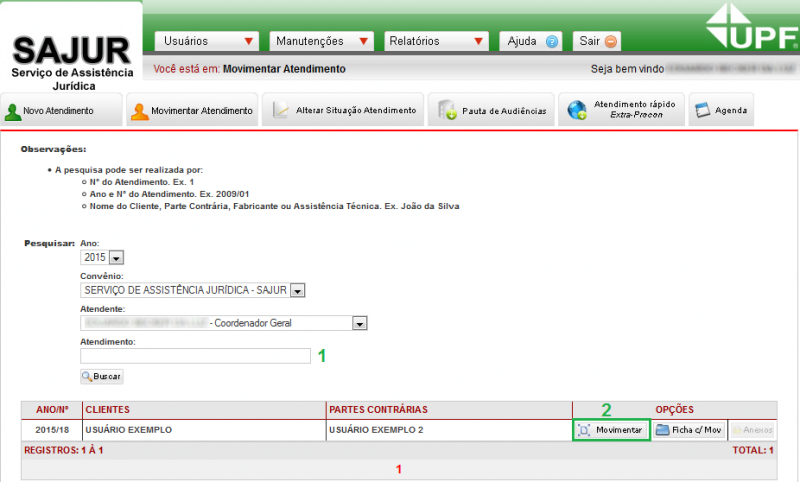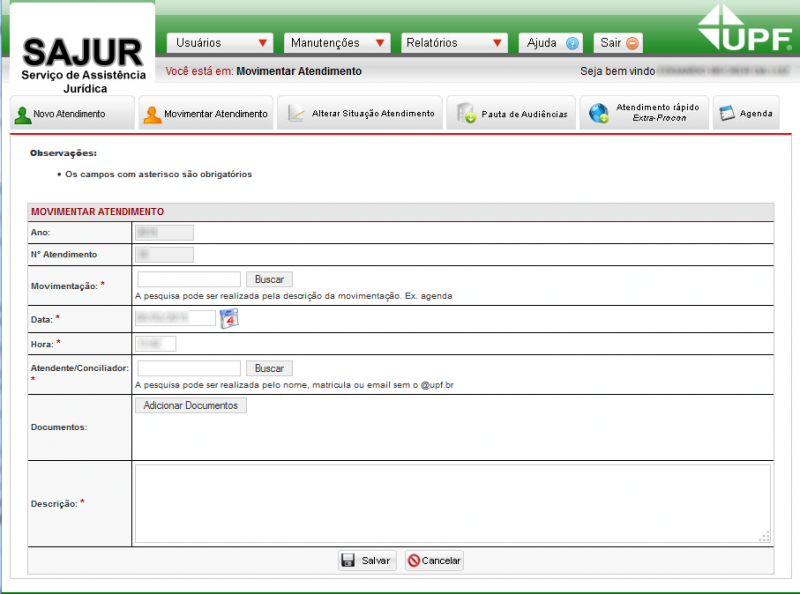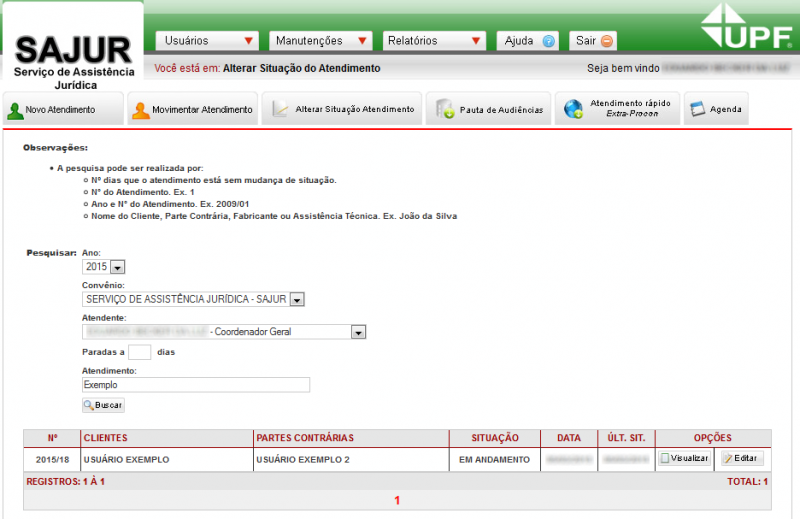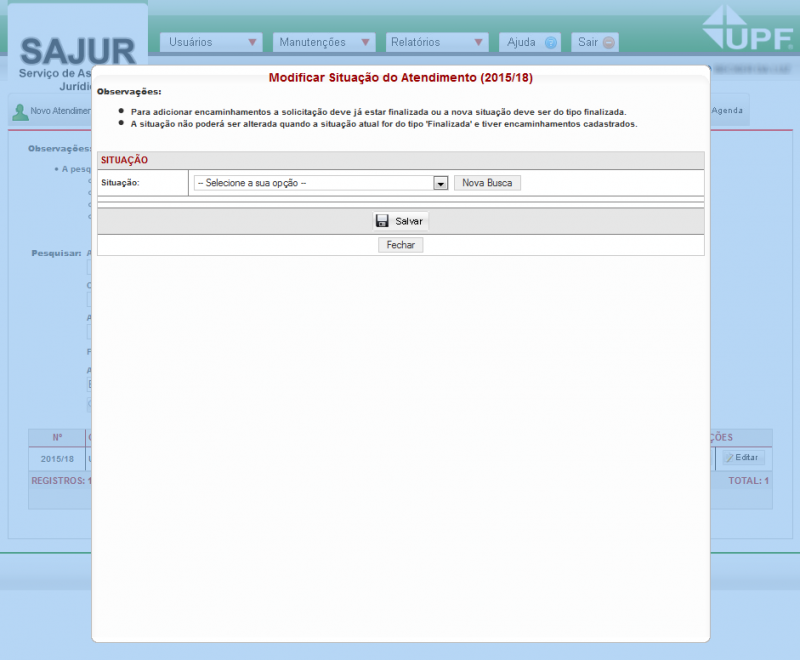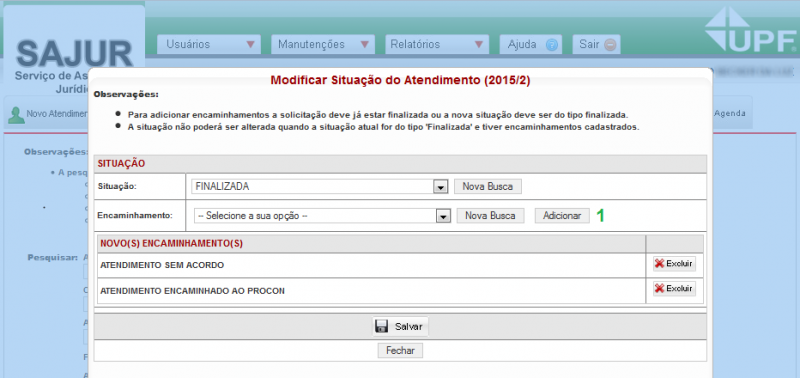Manutenção de Atendimento
De DTI Wiki
O acesso à manutenção de atendimentos dentro da aplicação do SAJUR se dá através do menu 'Manutenções' >> 'Manutenção de Atendimento'
A manutenção de atendimentos permite incluir e editar atendimentos no sistema, bem como a movimentar e editar situações dos já atendimentos cadastrados.
Tela da manutenção dos atendimentos:
Tabela de conteúdo |
Tópicos de Ajuda
Haja vista que, o sistema do SAJUR se assemelha ao sistema do Balcão do Consumidor em muitas características, caso alguma dúvida não possa ser sanada com o presente documento, é possível acessar o documento de auxílio do Balcão do Consumidor, acessado pelo seguinte endereço: https://secure.upf.br/html/web/balcao/manual/Index.html
Incluir Atendimento
A inclusão de um novo atendimento se dá através do botão Adicionar ou do botão de acesso rápido Novo Atendimento, identificados na imagem acima pelo número 1.
Vinculação de Pessoas
Para cada novo atendimento, deverão ser informados o Cliente e a Parte Contrária, e caso desejado, Fabricantes e Assistência Técnica. Estes campos serão preenchidos através da busca e vinculação de pessoas previamente cadastradas no sistema.
A busca será feita pelo nome cadastrado da pessoa/empresa, com filtros de busca para Pessoa Física, Pessoa Jurídica ou ambos. Além disso, é possível adicionar um novo usuário nesta mesma tela, através do botão '+'.
Obs: Para buscar todos os usuários cadastrados, basta deixar o campo onde se coloca o nome do usuário em branco.
Após digitado o nome, clicar no botão Buscar. Se a busca encontrar usuários, estes serão listados para escolha.
Escolhido o usuário desejado, clicar no botão Vincular, localizado ao lado do botão de busca.
Feito isso, o usuário escolhido estará vinculado na posição desejada, sendo Cliente, Parte Contrária, Fabricante ou Assistência Técnica. Para remover uma vinculação feita, basta clicar no botão Excluir localizado ao nome de cada usuário vinculado.
Vinculação de Problemas/Pedidos do Reclamante
A vinculação dos problemas encontrados e de pedidos do reclamante se darão da mesma maneira da vinculação de pessoas, através da busca, seleção e vinculação do item selecionado. Para mais informações, ver o item Vinculação de Pessoas.
Adição de Anexos / Protocolos
Caso seja necessário a adição de documentos ou protocolos, isso se dará através do acesso a uma tela de envio de documentos/protocolos, aberta ao se clicar no botão desejado, conforme a imagem abaixo. A tela de envio também contém informações de documentos/protocolos que já foram incluídos neste atendimento.
Ficha de Atendimento
Para imprimir a Ficha de Atendimento é necessário clicar no menu Manutenções e em seguida em Manutenção de Reclamação. Clique no botão Ficha c/Mov para abrir ou salvar a ficha de atendimento de reclamação com movimentações. Para acessar a ficha sem movimentações, clicar no botão Ficha s/Mov.
Movimentação de Atendimento
Para ser feita a movimentação de atendimentos, acessar o item de menu Movimentar Atendimento conforme mostrado abaixo:
Importante: Na tela de movimentação, serão listados os atendimentos que estão com a situação Em Andamento.
Pesquisa
Caso seja necessário acessar algum atendimento em específico, existem filtros disponíveis para se construir uma pesquisa dentre os atendimentos existentes.
O campo Atendimento, marcado com o número 1 na imagem abaixo, permite buscas pelo número do atendimento, nome do cliente ou nome da parte contrária.
Para movimentar um atendimento, clicar no botão 'Movimentar' do atendimento, demarcado pelo número 2 na imagem abaixo.
Para que a movimentação seja feita, será necessária o preenchimento dos campos obrigatórios: Movimentação, Data, Hora, Atendente/Conciliador e Descrição. Além dessas informações, caso seja necessário incluir algum documento, isso poderá ser feito através do botão Adicionar Documentos.
Caso a movimentação seja do tipo Agenda, um novo campo para indicar o local será obrigatório, o campo Sala. Neste tipo de movimentação, não poderá existir conflito de sala, horário e conciliador.
Preenchidos os campos, clicar no botão Salvar para concluir o movimento.
Importante: Para todos atendimentos que possuírem movimentações, será possível visualizar essas movimentações existentes nesta tela de inclusão de movimentos. Quaisquer ajustes necessários nos movimentos cadastrados podem ser feitos neste lugar.
A movimentação criada pode também ser copiada para outro Atendimento, através do botão Copiar, onde será buscado o atendimento que também receberá esta cópia.
Alterar a Situação Atendimento
Para a alteração dos estados dos atendimentos, acessar o menu Alterar Situação Atendimento conforme a imagem abaixo:
Nesta tela, serão listadas todas os Atendimentos cadastrados e a situação em que cada um se encontra, sendo então possível visualizar ou editar informações dos mesmo através dos, respectivamente, botões Visualizar e Editar.
A alteração de uma situação se dará de acordo com a tela abaixo, onde bastará selecionar a nova situação do atendimento e clicar no botão Salvar.
Importante: Caso a situação seja Finalizada, será preciso informar também o encaminhamento do atendimento. Após buscar os encaminhamentos, selecionar o desejado e clicar no botão Adicionar (Número 1 da figura abaixo) para que ele seja gravado. Podem ser incluídos vários encaminhamentos para um mesmo atendimento.
É possível buscar todos os encaminhamentos existentes deixando o campo de pesquisa em branco e clicar no botão Buscar, ou então pesquisar pelo nome do encaminhamento, digitando esse e clicando no botão Buscar.