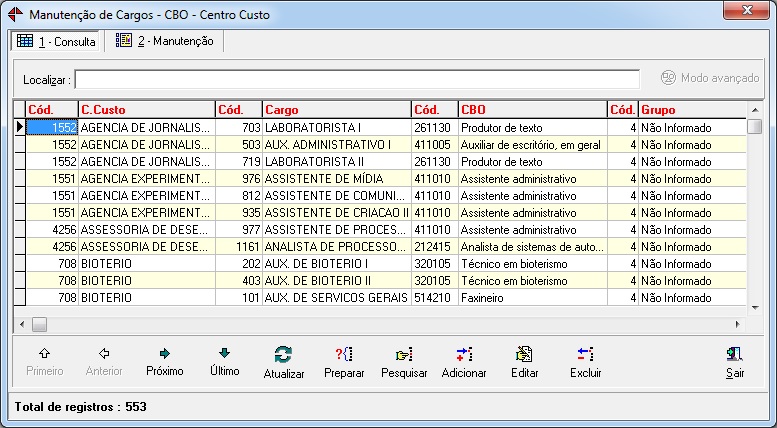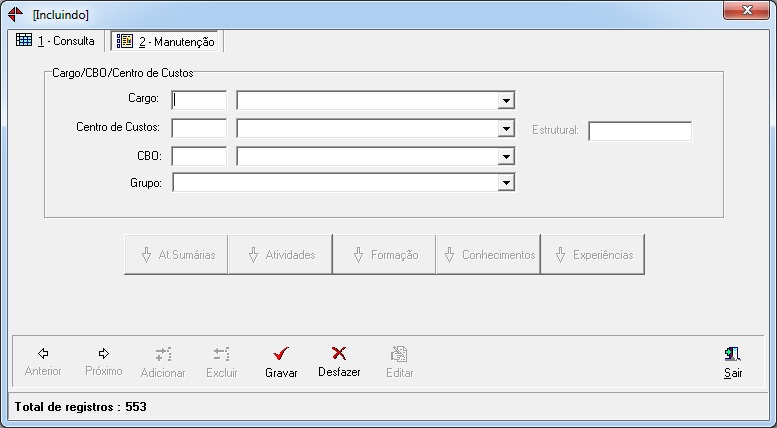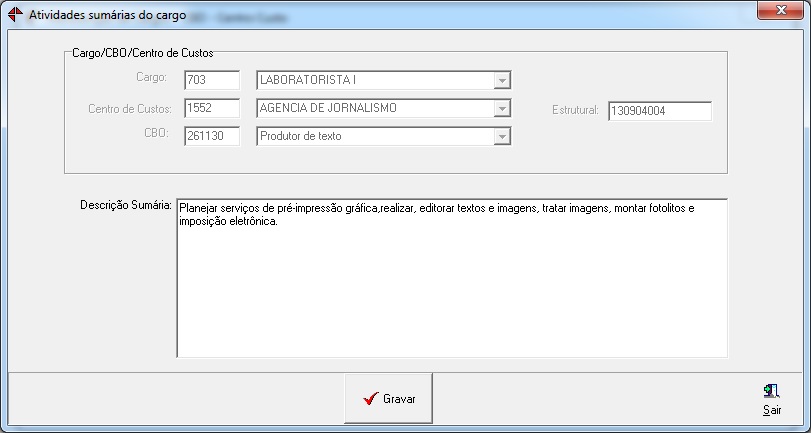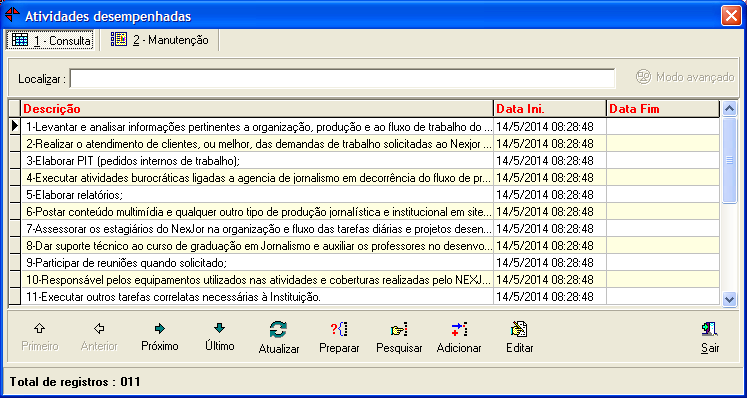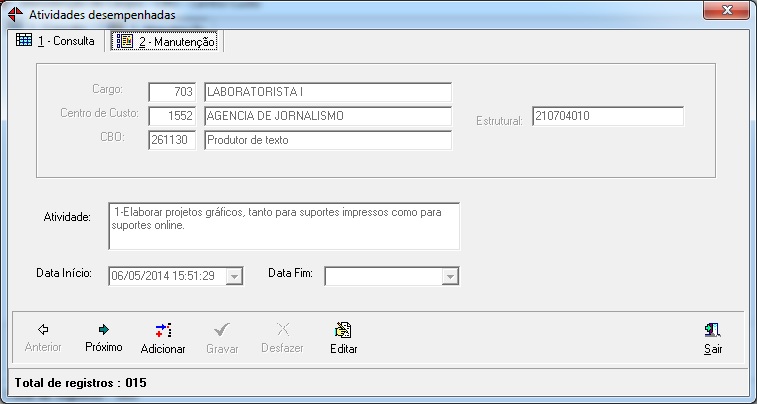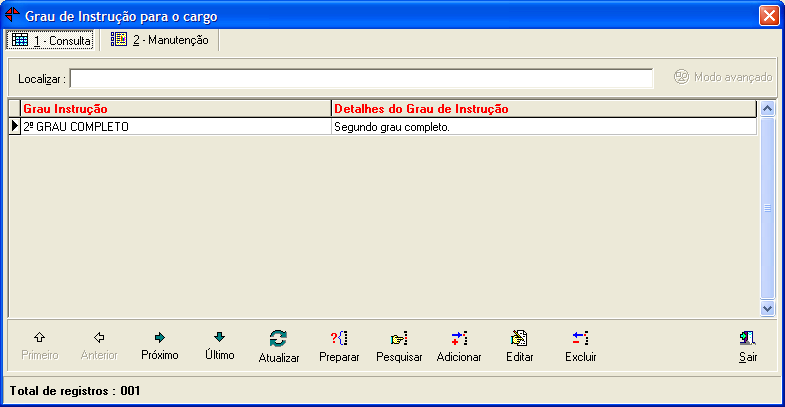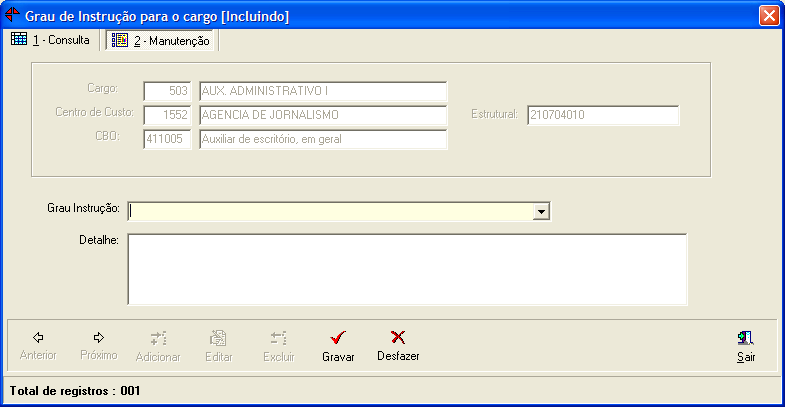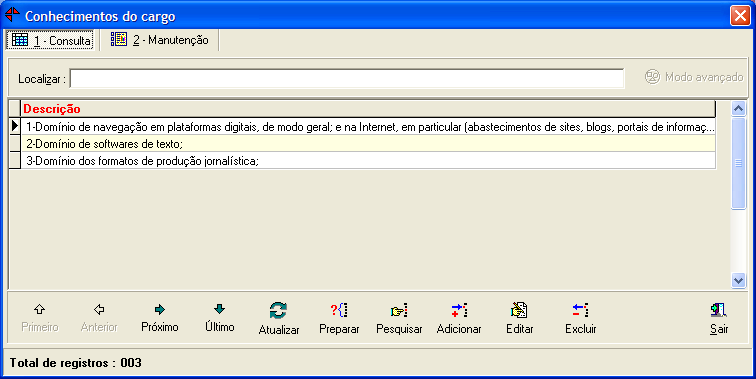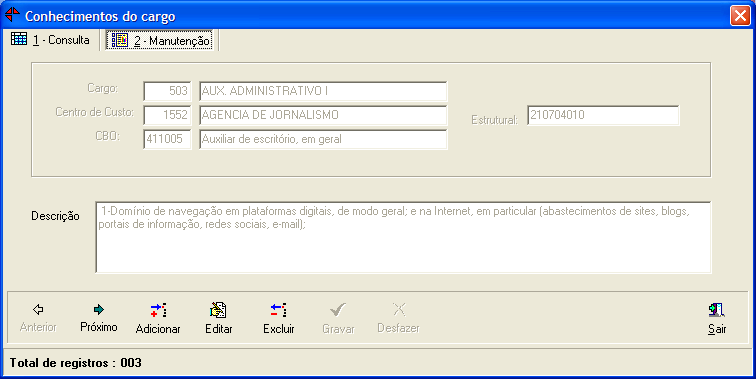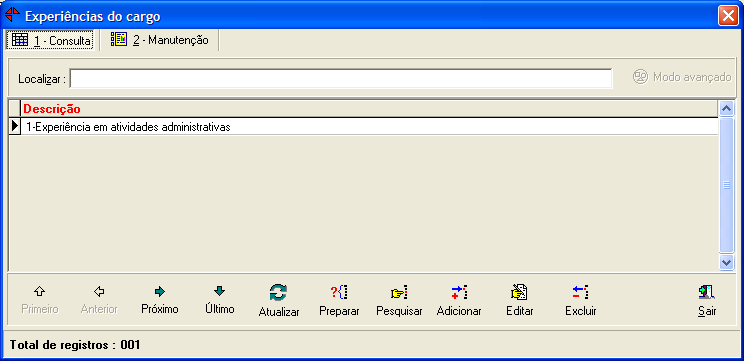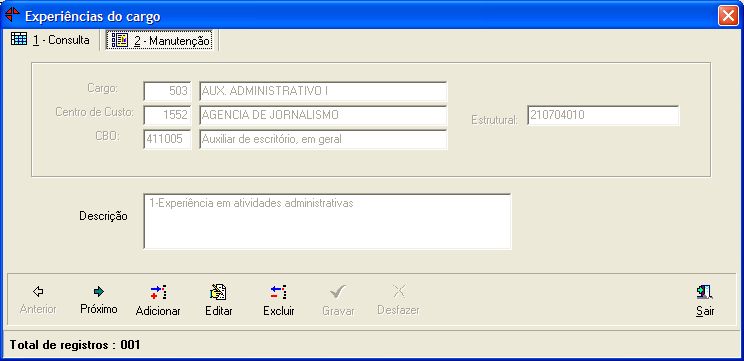Manutenção Cargos/Centro de Custos/CBO
De DTI Wiki
Acessando a aplicação, clicar no menu Manutenção Cargo/CBO/Centro Custos que apresentará a tela abaixo:
Inicialmente, mostrará uma tabela com os dados, em modo de consulta:
Campos:
- Cód. respectivo ao código do centro de custos
- C.Custo respectivo à descrição do centro de custos
- Cód. respectivo ao cargo
- Cargo respectivo à descrição do cargo
- Cód. Respectivo ao CBO
- CBO respectivo à descrição do CBO
- Cód. do Grupo de competências para avaliação de desempenho
- Grupo como descrição do Grupo de competências para avaliação de desempenho
Alternando para a aba de manutenção, a seguinte estrutura é apresentada:
Onde é necessário preencher os seguintes campos:
Centro de Custos (obrigatório)
Cargo - Obrigatório
CBO - Obrigatório
Grupo - Obrigatório
Obs.: o campo estrutural é apenas para leitura, sendo preenchido automático conforme selecionados centro de custo e cargo.
Após salvar o registro, habilitam-se os botões abaixo:
At. Sumária - Atividades - Formação - Conhecimentos - Experiências
Cada um deles abre a tela respectiva para cadastrar as informações do registro respectivo que está sendo mostrado na tela.
Clicando sobre At. Sumária, temos:
Na parte superior temos o cabeçalho apenas para visualização da informação que está manipulando.
Abaixo apenas uma caixa de texto livre descritiva, com tamanho de 2000 caracteres para descrever a atividade sumária.
É preciso clicar em salvar ou fechar para sair da tela.
Voltando à tela principal, clicando sobre o botão Atividades, tem a seguinte estrutura:
Em modo de consulta, aba Consulta:
Campos:
- Descrição da atividade desempenhada
- Data de início em que a atividade começou a ser desempenhada
- Data fim onde a atividade deixou de ser desempenhada.
Alternando para o modo de Manutenção, através da mudança de abas:
Campos:
Atividade - preencher descritivo da função desempenhada, limite de 500 caracteres obrigatório.
Data início - Ao inserir um novo registro, será inserida automaticamente a data atual.
Data fim - preencher quando a atividade deixar de ser desempenhada.
Restrições:
- após preenchida a data fim, o registro não poderá mais ser editado.
- não é possível excluir uma atividade, ela precisa constar no histórico, para encerrá-la, preencher data de fim.
- não é permitido data fim menor que a data de início.
Voltando à tela principal, clicando no botão FORMAÇÃO, abre-se a seguinte tela, em modo consulta:
Campos:
- Grau Instrução - classificação conforme UPF
- Detalhamento sobre o grau de instrução.
Alternando para o modo de Manutenção, obtém-se a seguinte estrutura:
Campos:
- Grau Instrução - selecionar conforme classificação na lista (obrigatório)
- Detalhamento - descrição complementar limite 500 caracteres alfanuméricos.
obs.: devido às importações, é preciso selecionar na lista o grau de instrução, mesmo que esteja descrito no detalhamento.
Voltando à tela principal, clicando no botão Conhecimentos, abre a tela a seguir no modo consulta:
Campos:
- Descrição dos conhecimentos para o cargo.
Alternando para o modo de manutenção através da troca de abas, temos a seguinte estrutura:
Campos:
- Descrição preenchimento alfanumérico, limite de 500 caracteres, obrigatório.
Voltando à tela principal, clicando no botão Experiências, abre a tela a seguir no modo consulta:
Campos:
- Descrição das experiências para o cargo.
Alternando para o modo de manutenção através da troca de abas, temos a seguinte estrutura:
Campos:
- Descrição preenchimento alfanumérico, limite de 500 caracteres, obrigatório.