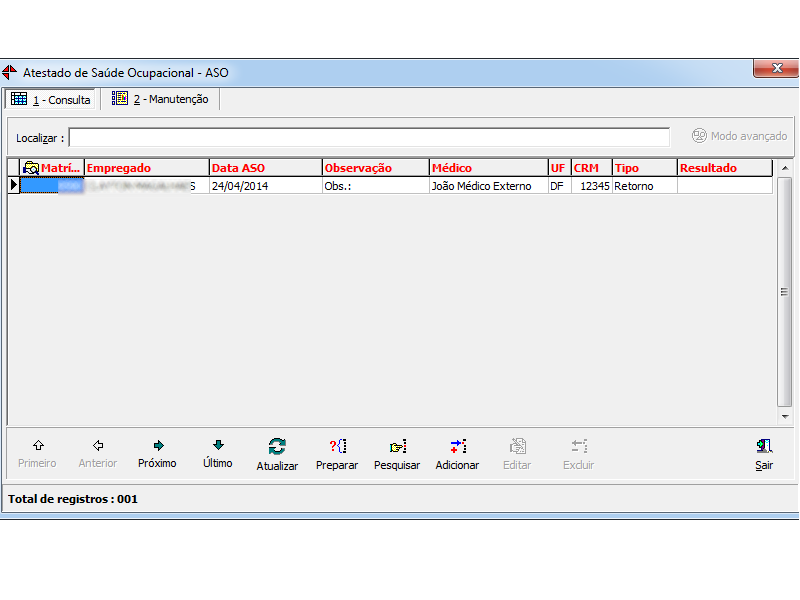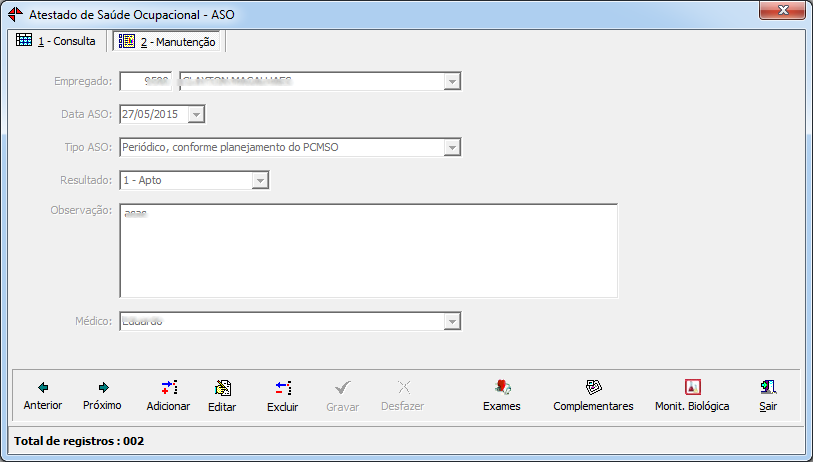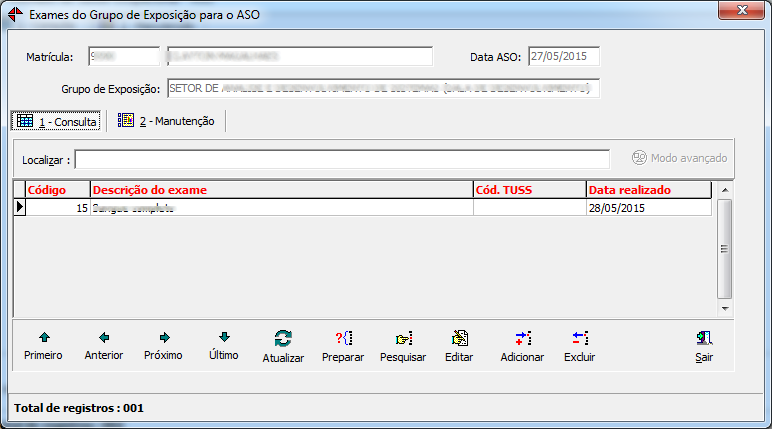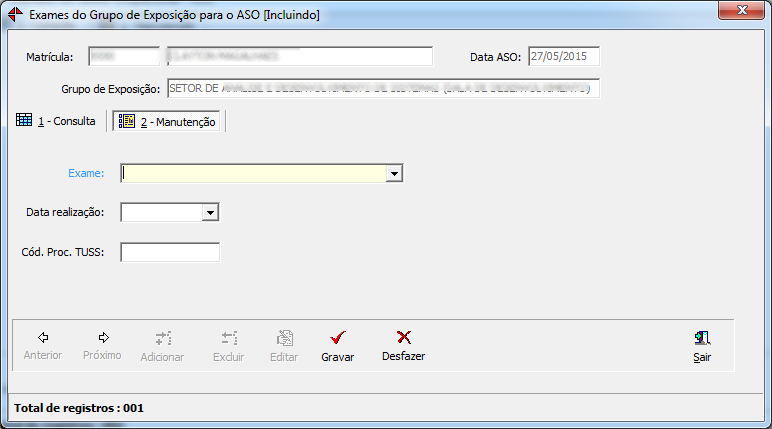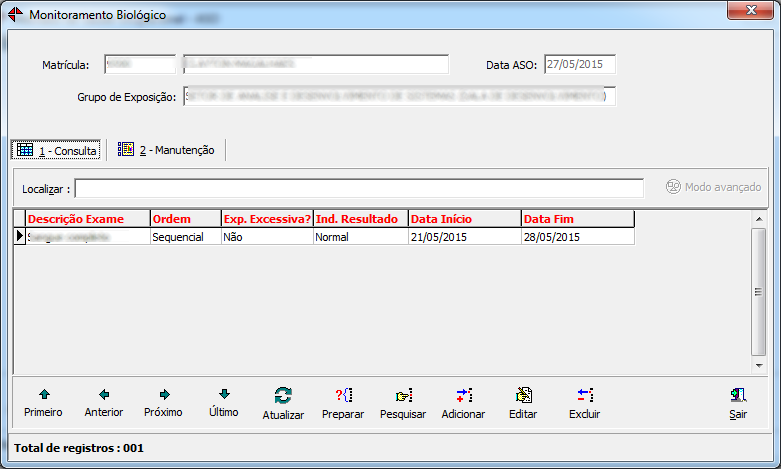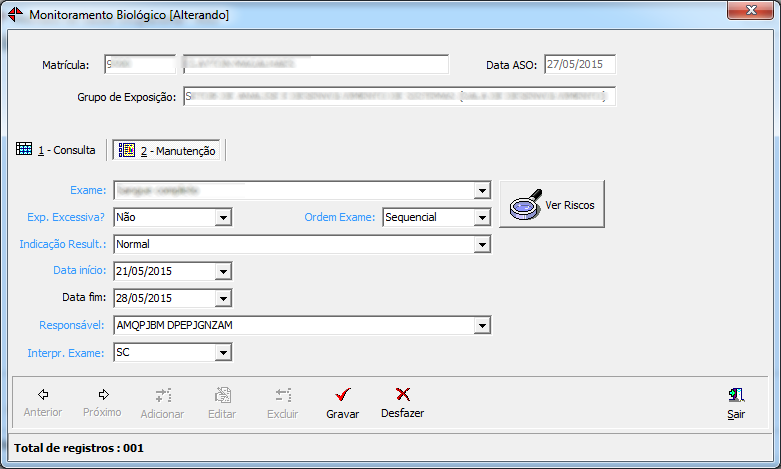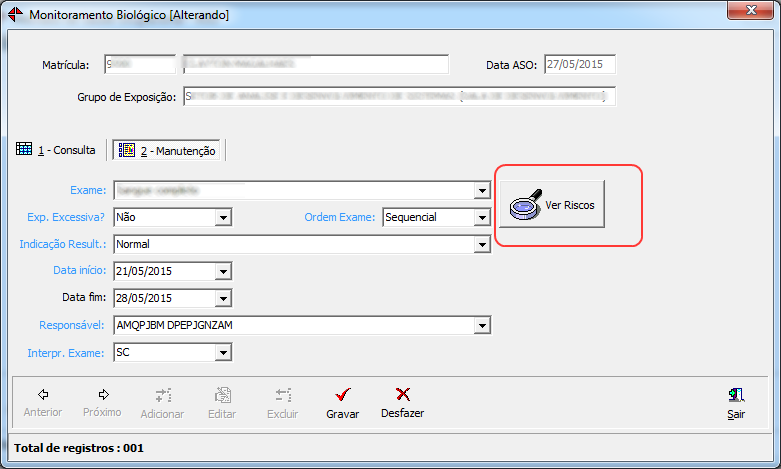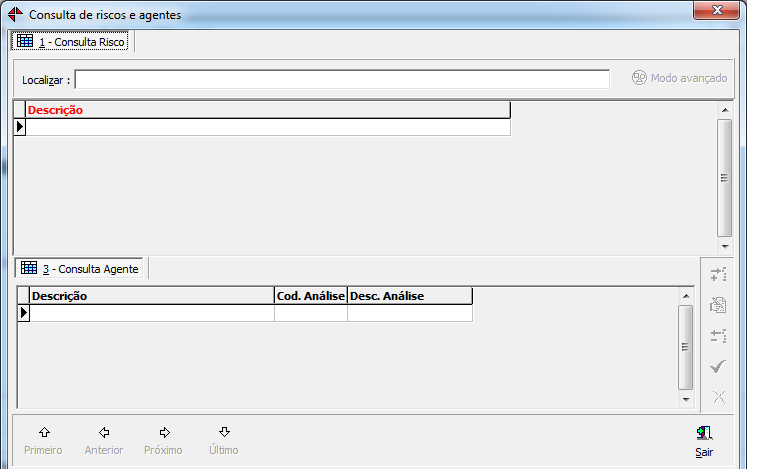ASO - Atestado de saúde ocupacional
De DTI Wiki
Acessando a aplicação, no menu Manutenções - ASO - Atestado de Saúde Ocupacional, obtém-se a tela abaixo no modo de consulta.
Os campos:
Matrícula e Empregado respectivamente.
Data do ASO - Sendo a data do Atestado.
Observação em geral sobre o atestado
Médico - o nome do médico do atestado
UF e CRM - respectivos ao médico.
Tipo - do atestado, conforme classificação eSocial.
Resultado - do atestado
Alternando para a aba de Manutenção, obtém-se a seguinte aparência:
O preenchimento dos campos:
Matrícula - digitar o número ou selecionar pelo nome do empregado (obrigatório).
Data do ASO - selecionar a data do Atestado. (obrigatório)
Tipo - selecionar, conforme classificação eSocial.(obrigatório)
Resultado - do atestado
Observação digitar informações adicionais sobre o atestado
Médico - selecionar o nome do médico do atestado (obrigatório)
Exames obrigatórios
Ao concluir o preenchimento e salvar, habilitam-se os botões de EXAMES, COMPLEMENTARES e MONITORAMENTO BIOLÓGICO.
É preciso ter exames para se cadastrar um monitoramento biológico, portanto inicialmente deve-se clicar no botão EXAMES (parte inferior da tela)
- Será apresentada a seguinte tela, a qual mostra os exames obrigatórios do grupo o qual o empregado faz parte, de acordo
com os riscos associados à ele na tela de Riscos e Grupos Homogêneos.
Abaixo, tela em modo consulta:
O campo descrição do exame mostra a lista de exames para o ASO em questão, quando houverem.
Data de realização do exame e Cód. TUSS.
Alternando para o modo de MANUTENÇÃO, obtém-se a seguinte estrutura:
obs.: salientando que na listagem de exames estarão os obrigatórios apenas.
Deve-se utilizar a listagem para indicar os exames para o ASO.
Data realização é de preenchimento imediato opcional.
Cód. TUSS também opcional, porém preencher com código valido da tabela TUSS.
Exames complementares
Também é possível adicionar exames complementares ao ASO, acessando através do botão Complementares;
A tela é idêntica à citada anteriormente, porém listará os exames cadastrados no sistema (todos exceto os obrigatórios).
Monitoração Biológica
Completando esse etapa de exames, fechar a tela e voltar ao ASO, clicando no botão MONITORAMENTO BIOLÓGICO
Abre a seguinte tela, em modo de consulta:
Os campos:
- Descrição Exame referente ao monitoramento
- Exposição Excessiva - Sim/Não
- Ordem do monitoramento
- Indicativo do resultado conforme eSocial
- Data início da monitoração
- Data fim da monitoração
Alternando para a aba de Manutenção, obtém-se a seguinte estrutura:
Os campos a serem preenchidos:
- Exame selecionar o Exame (presente no ASO) para o monitoramento (obrigatório)
- Ordem do monitoramento selecionando na lista (obrigatório)
- Exposição Excessiva - Sim/Não (obrigatório)
- Indicativo do resultado selecionando na lista conforme eSocial (obrigatório)
- Data início da monitoração (obrigatório)
- Data fim da monitoração
-Responsável: selecionando um médico na lista (Obrigatório)
-Interpr. Exame: sendo interpretação do exame segundo classificação do eSocial, listagem. (Obrigatório)
Observação: ao selecionar um exame, é possível visualizar seus riscos associados, através do botão 'VER RISCOS' mostrado na figura abaixo:
Clicando sobre esse botão (apenas se selecionado um exame), abre a seguinte tela, mostrando os riscos na tabela: