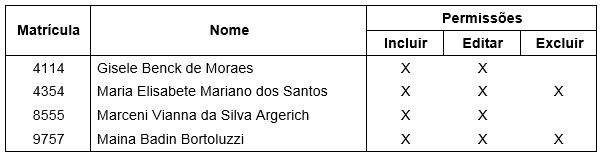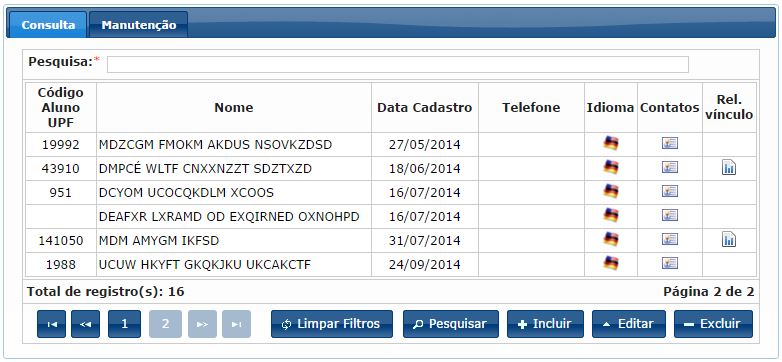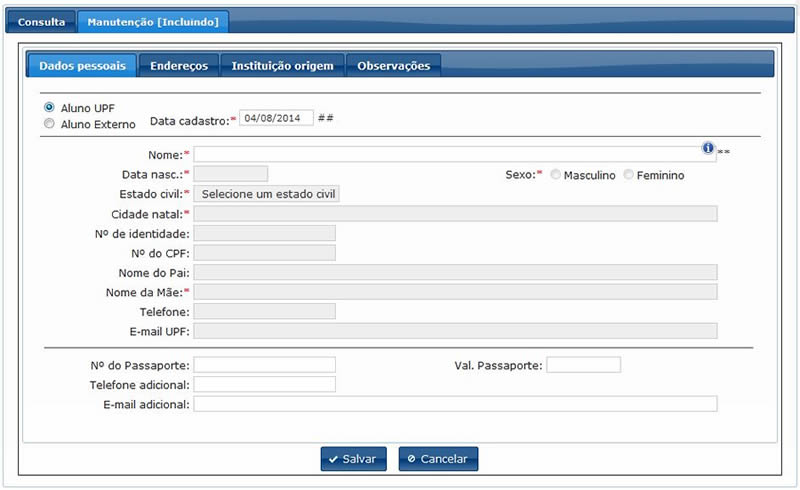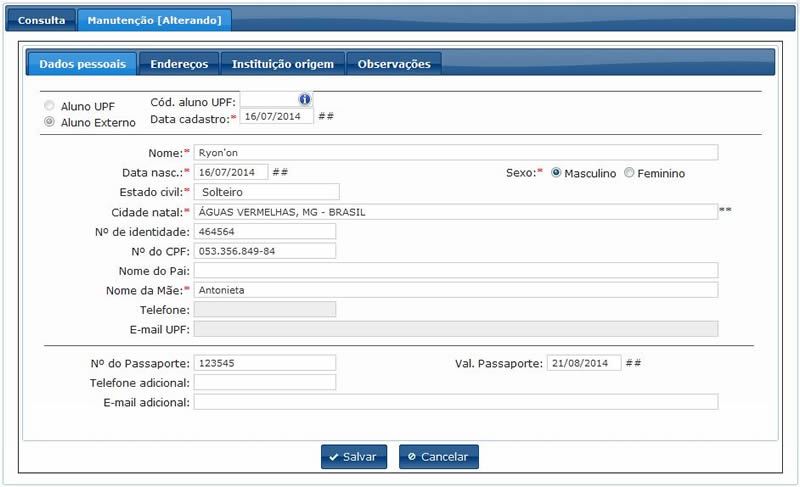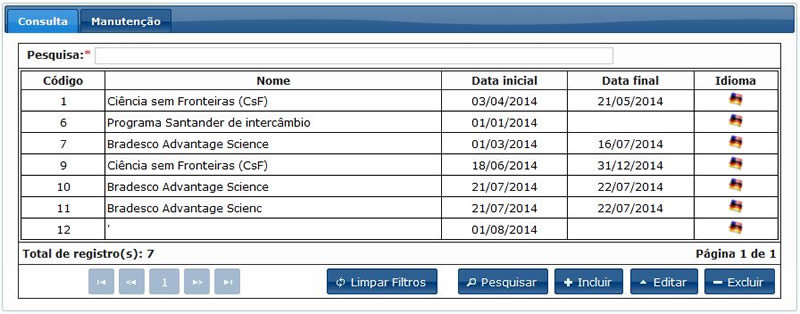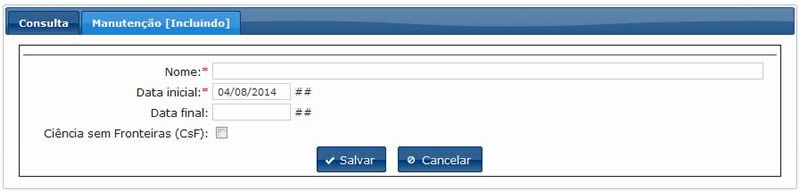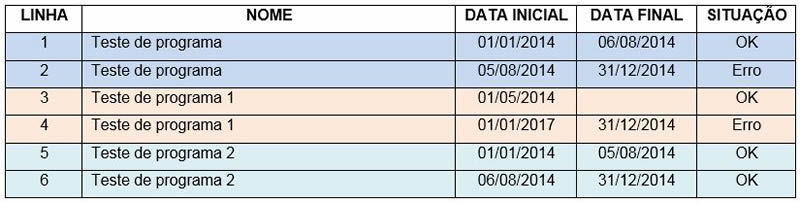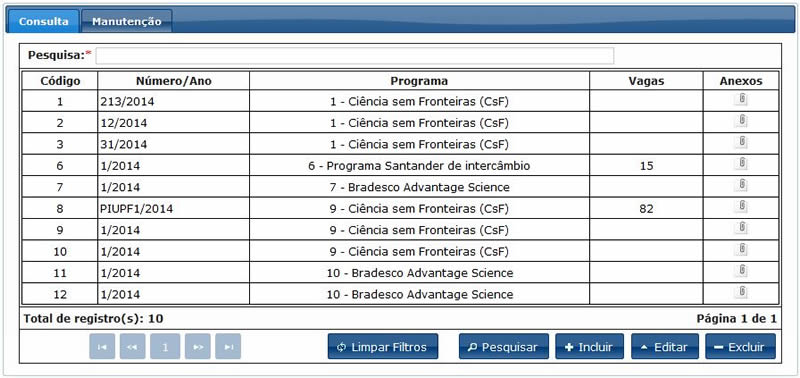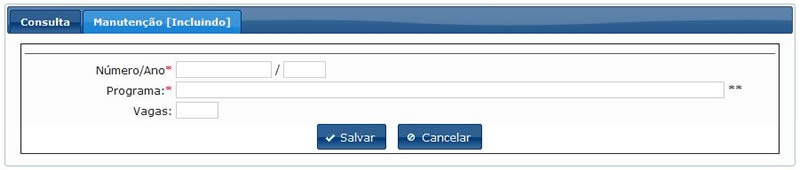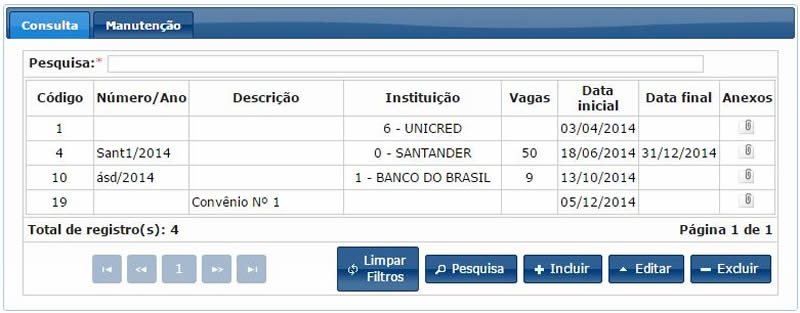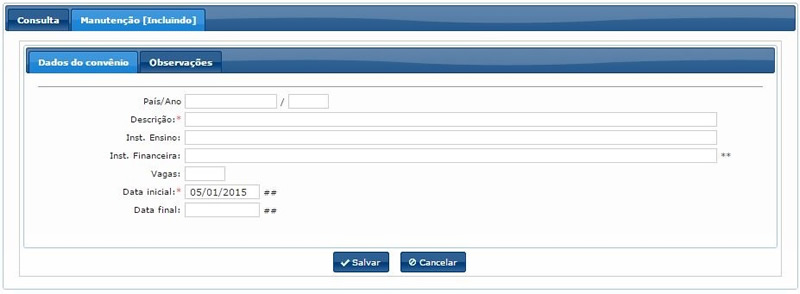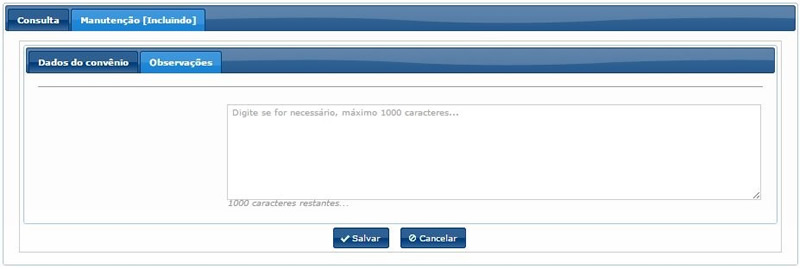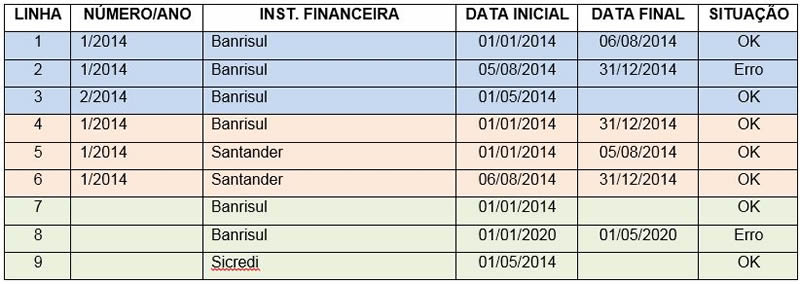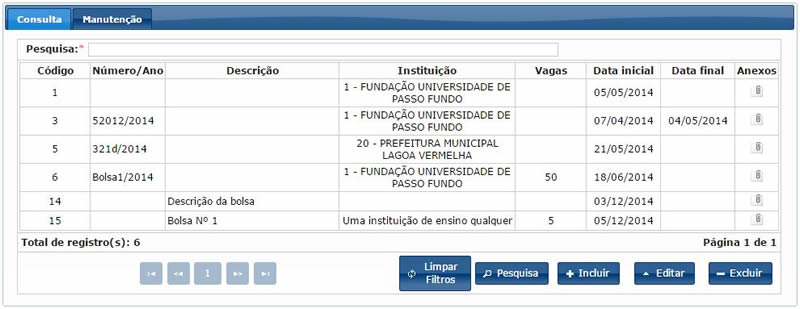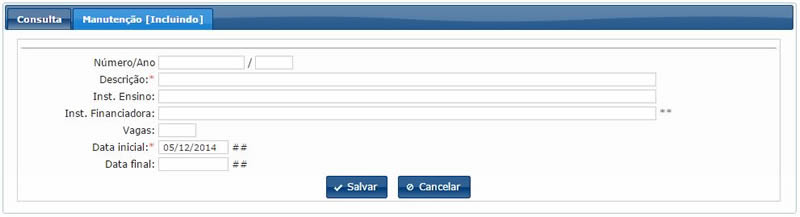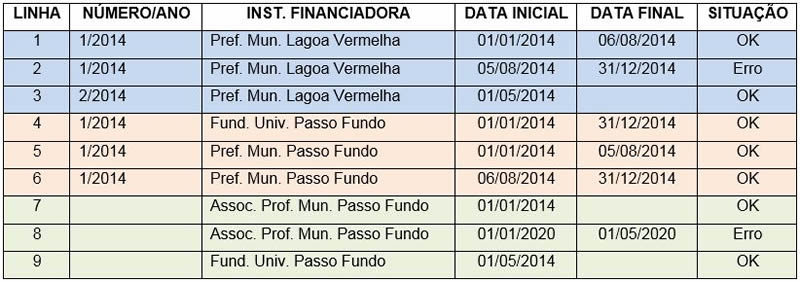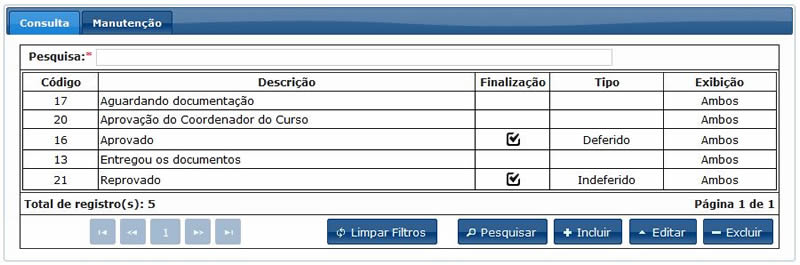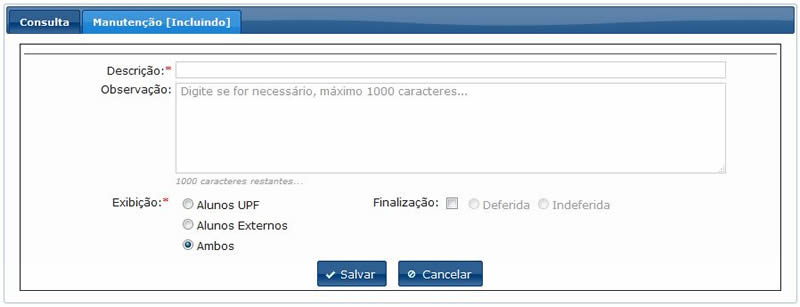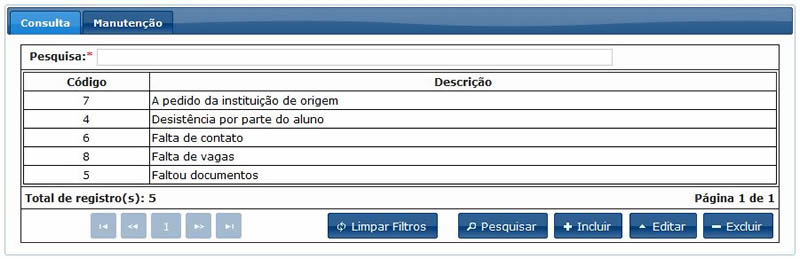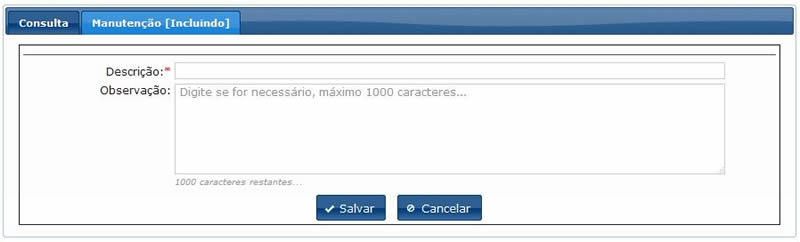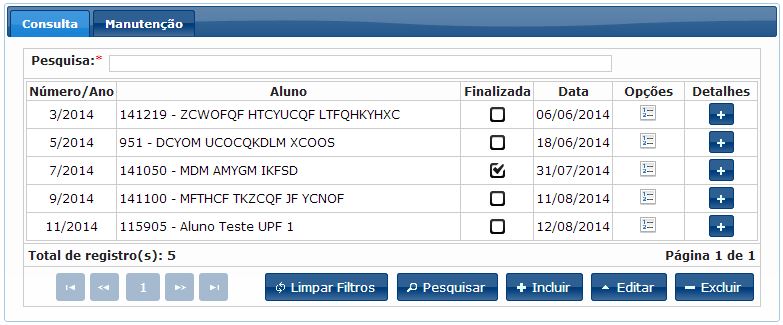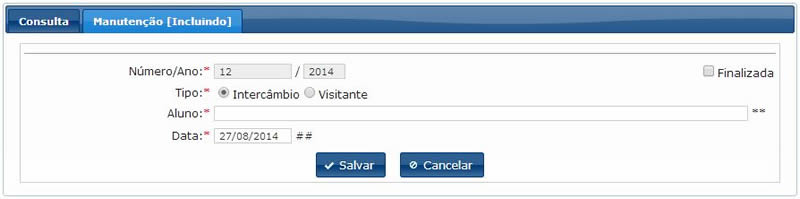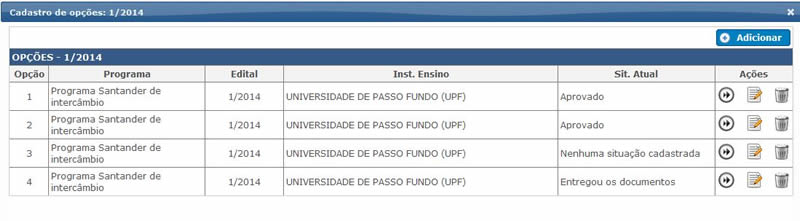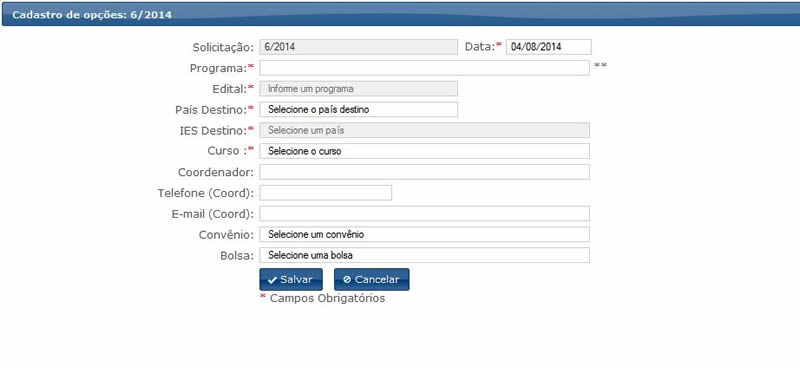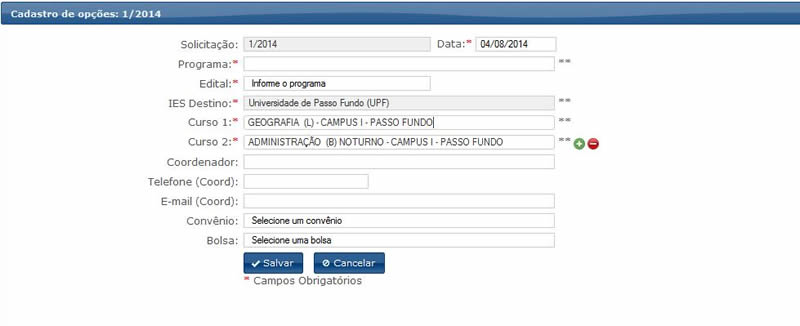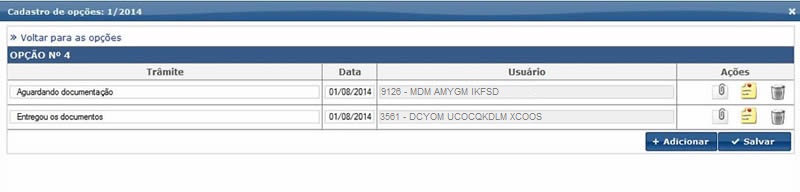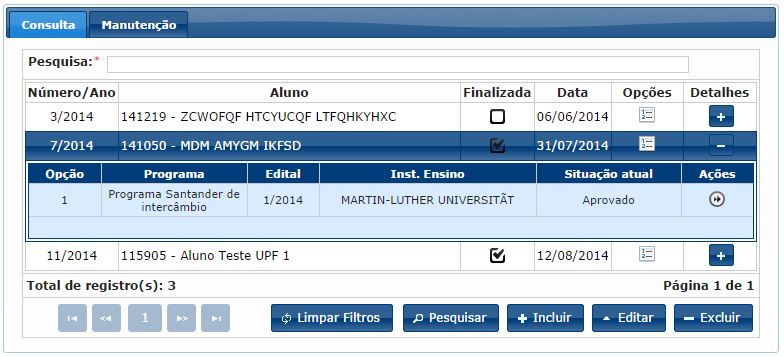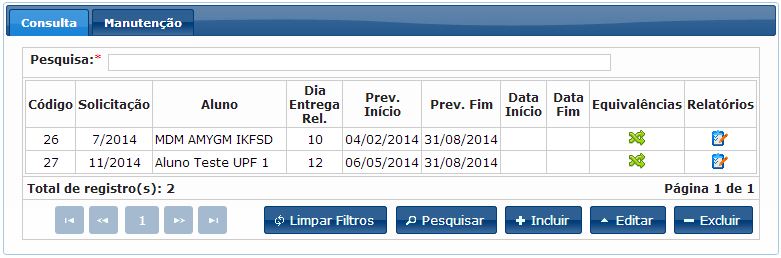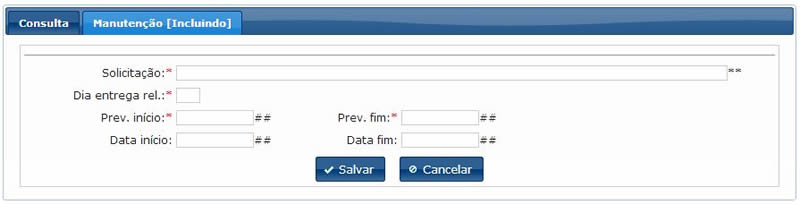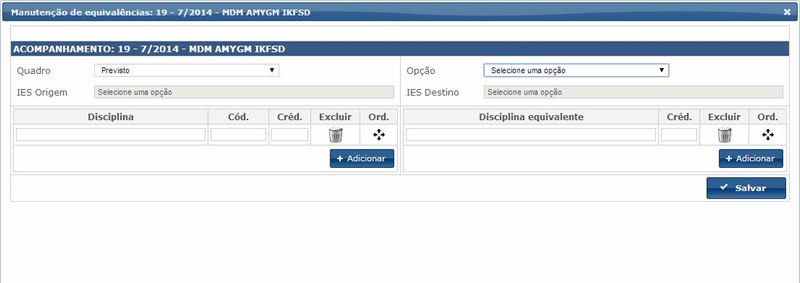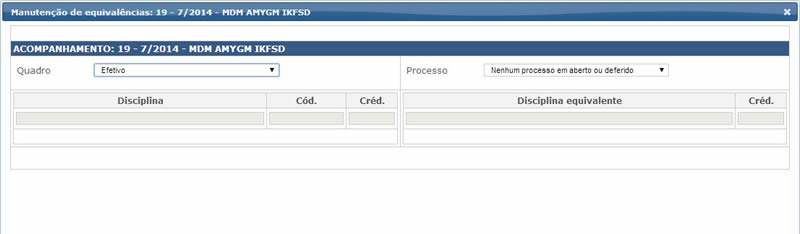Intercâmbio
De DTI Wiki
Tabela de conteúdo |
CADASTRO GERAL DE ALUNOS INTERCAMBISTAS
O objetivo do cadastro de alunos intercambistas é registrar em um local único, tanto os alunos da UPF, quanto os alunos externos, que possuam interesse em realizar um programa de intercâmbio acadêmico. Seja para cursar seus estudos em instituições externas, como para receber alunos de outras instituições para que venham estudar na Universidade.
Através dele, os usuários serão capazes de possuir num local unificado todas as informações necessárias a respeito dos alunos, com fácil acesso, o que além de simplificar o trabalho do setor no dia-a-dia, representa maior segurança na integridade das informações, prevenindo possíveis erros humanos. A independência gerada pelo cadastro traz autonomia para trabalho com os dados dos alunos registrados no sistema de intercâmbio.
Permissões, Localização e Janela Principal
Para acessar o menu do cadastro, o usuário deverá possuir tal permissão de acesso na Intranet da UPF. Estas permissões foram definidas em acordo com o setor responsável (AAII) durante as reuniões de levantamento de requisitos. Quaisquer alterações deverão ser encaminhadas ao DTI para que sejam implementadas. Abaixo, segue o quadro conforme aprovado na disponibilização:
Os usuários autorizados poderão visualizar o menu de acesso na Intranet, que está localizado em: Acadêmico >> Intercâmbio >> Cadastro de Alunos.
Ao abrí-lo, o usuário irá se deparar com a página inicial do cadastro, conforme abaixo:
O cadastro apresenta funcionalidades padrões da Intranet, representadas por símbolos nos campos, como pode ser visto acima do quadro de "Consulta".
No cadastro, serão apresentados o código do aluno na UPF, Nome, Data em que o cadastro foi efetuado, telefone (caso informado), um botão para informar idiomas, outro para informar referências de contato, e ainda outro para gerar um relatório de vínculo (esse último botão somente estará visivel se o aluno possuir uma solicitação cadastrada vinculada a ele com pelo menos uma opção com tramite de deferimento).
Pesquisa
Na aba "Consulta", o sistema irá apresentar uma lista de todos os alunos já inseridos no cadastro. Como poderá ser visto, isto será organizado por páginas, mostrando os alunos de dez em dez.
As páginas podem ser alteradas através das setas ou de sua numeração, abaixo do quadro.
Ainda, existe a opção de buscar o aluno através de seu código ou nome, no campo “Pesquisa”, e posteriormente, selecionar o botão [Pesquisar].
O botão [Limpar Filtros] retorna a janela a seu estado inicial, sem a influência da pesquisa.
Inclusão
Para incluir novos alunos, o usuário deverá acionar o botão [Incluir] ou clicar na aba “Manutenção” do cadastro. Ao executar estas ações, a janela será preparada para a inclusão de um novo registro, conforme abaixo:
Existem quatro abas no cadastro sendo: "Dados pessoais", "Endereços", "Instituição origem" e "Observações". Em cada uma delas, o usuário informará os dados pertinentes. Também, existe um campo em que deverá ser selecionado se aquele usuário a ser cadastrado se refere a um aluno da UPF ou um Externo. Como padrão, o sistema trará a opção como "Aluno UPF", ficando a cargo do usuário alterá-lo quando necessário.
Cadastro de Alunos UPF
Inicia-se informando a data do cadastro. O sistema sempre sugerirá a data atual, porém ela poderá ser alterada para qualquer outra, desde que anterior ao dia corrente.
Em seguida, no campo "Nome", basta que o usuário digite o código do aluno na UPF, ou realize a pesquisa através de seu nome. Ao digitar as três letras/números iniciais do nome/matrícula o sistema inicia a busca retornando os alunos com aquele nome/código. Assim que encontrado o correto, basta selecioná-lo. A aplicação preencherá automaticamente todas as informações pertinentes a aquele aluno, desde dados pessoais, endereço e instituição de origem. Também, caso o aluno tenha inserido sua foto na Intranet, a mesma será apresentada ao lado direito do cadastro. Ainda na aba de "Dados pessoais", existem os campos "Nº do Passaporte", "Val. Passaporte" (validade), "Telefone adicional" e "E-mail adicional", ficando a critério do usuário informa-los ou não, apenas como dados extras.
Na aba "Endereços", será preenchido automaticamente o campo "Endereço permanente", que se refere ao endereço de origem do aluno, a residência natural dele. Neste cadastro, haverá a opção de informar o "Endereço em intercâmbio", isto é, o endereço de onde o aluno estará hospedado durante sua mobilidade. Para cadastrar, inicia-se digitando o nome da cidade e o sistema irá retornar as existentes com aquelas iniciais, bem como Estado e País. Observação: Caso a cidade desejada não exista no sistema, deve-se comunicar o DTI para que possamos incluí-la.
Em "Instituição de origem", os dados da UPF serão apresentados, haja vista que é a IES de origem do aluno. Os demais campos também estarão preenchidos, exceto o "Semestre atual", ficando a cargo do usuário informá-lo no ato do cadastro. Esta informação é obrigatória.
Por fim, na aba "Observações" existe um espaço livre em que os usuários poderão registrar informações diversas sobre o aluno, pendências, etc. É uma área livre para inserir dados adicionais.
Observação: Quando aluno UPF, todos os dados autocompletados pelo cadastro são oriundos das informações já existentes no sistema acadêmico. Elas não poderão ser alteradas pois fazem referência em toda a Universidade. Caso exista alguma inconsistência, deve-se comunicar o setor responsável para ajuste.
Depois de preenchidas estas abas, basta clicar no botão [Salvar] e tudo será gravado no sistema, retornando a janela inicial.
Cadastro de Alunos Externos
Ao alterar a opção para "Aluno Externo", será possível observar que os campos ficarão todos abertos e em branco. Da mesma maneira, inicia-se pela informação a data do cadastro. A diferença neste caso é que como o aluno não é UPF, não existem informações deles cadastradas em local algum. Assim, o usuário deverá informar todos os campos manualmente, atentando-se as informações obrigatórias, representadas pelo sinal "*".
Como pode ser visto nos "Dados Pessoais", todos os campos estarão disponíveis exceto "Telefone" e "E-mail UPF". Eles serão preenchidos somente quando este aluno vier efetivamente estudar na UPF. Para registrar estas informações até então, deve-se usar o "Telefone Adicional" e "E-mail Adicional".
Na aba de "Endereços" o "Endereço permanente" estrará aberto para digitar. Aqui, deve-se incluir os dados de endereço de origem do aluno, isto é, a cidade/país do qual ele mora enquanto não está em intercâmbio. O "Endereço em Intercâmbio" ficará desabilitado, pois será preenchido automaticamente quando o aluno vier para a UPF.
Na aba "Instituição origem", informa-se a IES da qual o aluno está vindo. A mesma regra de preenchimento se aplica aqui, ou seja: é digitado parte do nome da IES no campo [Inst. Origem] e o sistema retornará as existentes com um nome que tenha como parte o que já foi digitado. Observação: Caso a IES desejada não exista no sistema, deve-se comunicar o DTI para que possamos incluí-la. Em seguida, o cadastro segue com a inclusão dos demais dados, sendo todos obrigatórios. Por fim, na aba "Observações", vale o mesmo funcionamento dos Alunos UPF, o cadastro é livre para informações diversas.
Edição
Para editar quaisquer dados dos alunos, UPF ou Externos, o usuário deve o selecionar na lista da janela inicial, ou o buscar pela pesquisa, selecionar a linha desejada e em seguida clicar no botão [Editar]. O cadastro será apresentado e os campos permitidos estarão disponíveis para alteração. Observação: Lembremos que para isso a matrícula em uso na Intranet deve possuir tais permissões. Usuários com permissão de edição também poderão editar "Idiomas" e "Referências de Contato" (incluindo excluir idiomas e pessoas de contato, são necessárias permissões de exclusão somente para remover o cadastro completo do usuário).
Vinculação de alunos externos
Depois de cadastrado o Aluno Externo, na janela inicial do "Cadastro de Alunos" o campo "Código Aluno UPF" estará vazio, pois ele ainda não é um aluno da Universidade. Quando este aluno for aprovado, realizar matrícula e for efetivamente estudar na UPF, é preciso vincular sua matrícula a este cadastro inicial. Para isso, o usuário deve buscar através da pesquisa ou selecionar na lista apresentada e clicar no botão [Editar]. Será possível observar que acima da "Data" existirá um campo com o nome "Cód. Aluno UPF". Nele, deve ser informado o número de matrícula UPF daquele aluno externo e depois clicar no botão [Gravar]. As informações do cadastro serão todas atualizadas automaticamente, conforme os dados de matrícula do aluno dentro dos Sistemas Informatizados da Universidade. Além disto, os campos de "Telefone", "E-mail UPF" e "Endereço em intercâmbio" serão preenchidos automaticamente.
Para desfazer o processo, basta [Editar] cadastro novamente removendo o "Cód. Aluno UPF" e os dados retornaram a ser editáveis conforme eram antes da vinculação da matrícula.
Idiomas e Pessoas de Referência
Na janela inicial, será possível identificar colunas com os nomes "Idioma" e "Referências Contato". Estes possuem informações complementares ao aluno.
Clicando sobre o ícone de "Idioma" ![]() uma nova janela será aberta para inserir os idiomas e níveis que aquele aluno possui conhecimento. Basta clicar no botão [Adicionar] para incluir novos. Em seguida, digita-se as letras iniciais do nome do idioma desejado e o sistema o retornará. O usuário deve selecioná-lo e em seguida e escolher o nível de conhecimento, através das opções (Avançado, Intermediário e Básico). Observação: Esta informação é utilizada em outros cadastros dos Sistemas Informatizados, podendo já existirem idiomas para alguns alunos, porém será possível editar normalmente. Caso o idioma desejado não exista no sistema, deve-se comunicar o DTI para que possamos incluí-lo.
uma nova janela será aberta para inserir os idiomas e níveis que aquele aluno possui conhecimento. Basta clicar no botão [Adicionar] para incluir novos. Em seguida, digita-se as letras iniciais do nome do idioma desejado e o sistema o retornará. O usuário deve selecioná-lo e em seguida e escolher o nível de conhecimento, através das opções (Avançado, Intermediário e Básico). Observação: Esta informação é utilizada em outros cadastros dos Sistemas Informatizados, podendo já existirem idiomas para alguns alunos, porém será possível editar normalmente. Caso o idioma desejado não exista no sistema, deve-se comunicar o DTI para que possamos incluí-lo.
Quando já existirem idiomas para o aluno, pode-se alterar o nível de proficiência através do ícone "Alterar" ![]() . Da mesma maneira, caso seja preciso excluir algum idioma, deve-se utilizar o ícone de excluir registro
. Da mesma maneira, caso seja preciso excluir algum idioma, deve-se utilizar o ícone de excluir registro ![]() .
.
O funcionamento da manutenção das pessoas de referência é similar ao dos idiomas. O ícone existente em "Referências Contato" ![]() abrirá uma janela para inserir referências para aquele aluno. Os campos "Nome", "Parentesco" e "Cidade" são obrigatórios. É obrigatório também informar o campo de telefone ou o de e-mail da referência (pelo menos um dos dois deverá ser preenchido).
abrirá uma janela para inserir referências para aquele aluno. Os campos "Nome", "Parentesco" e "Cidade" são obrigatórios. É obrigatório também informar o campo de telefone ou o de e-mail da referência (pelo menos um dos dois deverá ser preenchido).
Um usuário com permissões de edição pode excluir idiomas e/ou pessoas de referência. Somente para excluir o usuário são necessárias permissões de exclusão.
Relatório de Vínculo
Para os alunos UPF que possuam ao menos uma opção deferida e de finalização, é possível emitir o comprovante de vínculo. Para isso, basta clicar sobre o botão ![]() para o arquivo ser processado e baixado.
para o arquivo ser processado e baixado.
Exclusão
Seguindo o mesmo funcionamento anterior, para excluir o registro de um aluno o usuário deve o selecionar na lista da janela inicial, ou o buscar pela pesquisa, selecionar a linha desejada e em seguida clicar no botão [Excluir]. Observações: Este processo é irreversível. Por isto, apenas devem ser excluídos caso exista a total certeza do procedimento. Ainda, a matrícula em uso na Intranet deve possuir tais permissões.
CADASTRO DE PROGRAMAS
O objetivo deste cadastro é armazenar, através de um cadastro de programas de intercâmbio, dados referentes ao tipo do programa e período de validade.
Permissões, utilização e manuseio do cadastro
Para acessar ao menu do cadastro, o usuário deverá possuir tal permissão de acesso na Intranet da UPF. Estas permissões foram definidas em acordo com o setor responsável (AAII) durante as reuniões de levantamento de requisitos. Quaisquer alterações deverão ser encaminhadas ao DTI para que sejam implementadas. Abaixo, segue o quadro conforme aprovado na disponibilização:
Os usuários autorizados poderão visualizar o menu de acesso na Intranet, que está localizado em: Acadêmico >> Intercâmbio >> Cadastro de programas
Ao abri-lo, o usuário irá se deparar com a página inicial do cadastro, conforme abaixo:
O cadastro apresenta funcionalidades padrões da Intranet, representadas por símbolos nos campos, como pode ser visto acima do quadro de “Consulta”.
No cadastro, serão apresentados o Código do programa, Nome, Data inicial (a partir de quando o programa estará valendo), Data final (até quando o programa poderá ser utilizado. Se for pra sempre, deixar em branco), e um botão para informar idiomas.
Pesquisa
Na aba “Consulta”, o sistema irá apresentar uma lista de todos os programas já inseridos no cadastro. Como poderá ser visto, isto será organizado por páginas, mostrando os registros de dez em dez. As páginas podem ser alteradas através das setas ou de sua numeração, abaixo do quadro.
Ainda, existe a opção de buscar o programa através de seu código ou nome, no campo “Pesquisa”, e posteriormente, selecionar o botão [Pesquisar].
O botão [Limpar Filtros] retorna a janela a seu estado inicial, sem a influência da pesquisa.
Inclusão
Para incluir novos programas, o usuário deverá acionar o botão [Incluir] ou clicar na aba “Manutenção” do cadastro. Ao executar estas ações, a janela será preparada para a inclusão de um novo registro, conforme abaixo:
No cadastro de programas devem ser informados obrigatoriamente os campos marcados de acordo com a marcação de obrigatoriedade padrão “*”. Os demais são de preenchimento facultativo.
- Nome: Deve ser informado o nome do programa;
- Data inicial: Informa-se a data em que o programa estará disponível. O sistema sugerirá a data atual, no entanto o usuário poderá alterá-la;
- Data final: Neste campo poderá ser informada a data final do programa. Caso fique em branco, o programa não terá prazo final;
- Ciência sem Fronteiras (CsF): Quando marcado, atribui ao campo Nome a descrição Ciência sem Fronteiras (CsF), o qual não poderá ser substituído.
Esse cadastro não permite que sejam cadastrados dois programas com a mesma descrição entre intervalos iguais, conforme exemplificado na tabela abaixo:
Observe que na linha 2 houve um choque de datas. A data final do Teste de programa cadastrado na linha 1 é anterior à data inicial do Teste de programa da linha 2, por isso gerou um erro. Já na linha 3, o programa Teste de programa 1 não tem fim. Então qualquer programa que for cadastrado com o nome Teste de programa 1 com data inicial posterior a 01/05/2014 vai gerar erro. Nos programas das linhas 5 e 6, nenhum erro acontece, pois no intervalo de datas dos mesmos não houve choques.
Edição
Para editar quaisquer dados dos programas, o usuário deve o selecionar na lista da janela inicial, ou o buscar pela pesquisa, selecionar a linha desejada clicando sobre a mesma (ficará marcada em azul) e em seguida clicar no botão [Editar]. O cadastro será apresentado e os campos permitidos estarão disponíveis para alteração. Observação: Lembremos que para isso a matrícula em uso na Intranet deve possuir tais permissões. Usuários com permissão de edição também poderão editar “Idiomas”.
Idiomas
Na janela inicial, será possível identificar a coluna com a descrição "Idioma". Este possui informações complementares ao programa.
Clicando sobre o ícone de “idioma” ![]() uma nova janela será aberta para inserir os idiomas utilizados pelo programa. Basta clicar no botão [Adicionar] para incluir novos. Em seguida, digita-se as letras iniciais do nome do idioma desejado e o sistema o retornará. O usuário deve selecioná-lo na lista.
uma nova janela será aberta para inserir os idiomas utilizados pelo programa. Basta clicar no botão [Adicionar] para incluir novos. Em seguida, digita-se as letras iniciais do nome do idioma desejado e o sistema o retornará. O usuário deve selecioná-lo na lista.
Quando já existirem idiomas para o programa, pode-se excluir utilizando o ícone de excluir registro ![]() .
.
Exclusão
Seguindo o mesmo funcionamento anterior, para excluir o registro de um programa o usuário deve o selecionar na lista da janela inicial, ou o buscar pela pesquisa, selecionar a linha desejada e em seguida clicar no botão [Excluir]. Observações: Este processo é irreversível. Por isto, apenas devem ser excluídos caso exista a total certeza do procedimento. Ainda, a matrícula em uso na Intranet deve possuir tais permissões.
CADASTRO DE EDITAIS
O objetivo deste cadastro é armazenar, através de um cadastro de editais de intercâmbio, dados referentes aos editais de um programa e seus anexos.
Permissões, utilização e manuseio do cadastro
Para acessar ao menu do cadastro, o usuário deverá possuir tal permissão de acesso na Intranet da UPF. Estas permissões foram definidas em acordo com o setor responsável (AAII) durante as reuniões de levantamento de requisitos. Quaisquer alterações deverão ser encaminhadas ao DTI para que sejam implementadas. Abaixo, segue o quadro conforme aprovado na disponibilização:
Os usuários autorizados poderão visualizar o menu de acesso na Intranet, que está localizado em: Acadêmico >> Intercâmbio >> Cadastro de Editais
Ao abri-lo, o usuário irá se deparar com a página inicial do cadastro, conforme abaixo:
O cadastro apresenta funcionalidades padrões da Intranet, representadas por símbolos nos campos, como pode ser visto acima do quadro de “Consulta”.
No cadastro, serão apresentados o Código do edital, Número e ano, Programa (em que o edital está vinculado), Vagas, e um botão para informar os anexos do edital.
Pesquisa
Na aba “Consulta”, o sistema irá apresentar uma lista de todos os editais já inseridos no cadastro. Como poderá ser visto, isto será organizado por páginas, mostrando os registros de dez em dez. As páginas podem ser alteradas através das setas ou de sua numeração, abaixo do quadro.
Ainda, existe a opção de buscar o edital através de seu Código ou Número/Ano, no campo “Pesquisa”, e posteriormente, selecionar o botão [Pesquisar].
O botão [Limpar Filtros] retorna a janela a seu estado inicial, sem a influência da pesquisa.
Inclusão
Para incluir novos editais, o usuário deverá acionar o botão [Incluir] ou clicar na aba “Manutenção” do cadastro. Ao executar estas ações, a janela será preparada para a inclusão de um novo registro, conforme abaixo:
No cadastro de editais devem ser informados obrigatoriamente os campos marcados de acordo com a marcação de obrigatoriedade padrão “*”. Os demais são de preenchimento facultativo.
- Número/Ano: Neste campo deverá ser informado o número e o ano correspondente ao edital;
- Programa: Informa-se o programa a qual este edital fará parte. Para isso, digita-se um termo que represente parcial ou totalmente a descrição e o sistema listará todos os registros previamente cadastrados no Cadastro de Programas cuja descrição atenda ao termo informado;
- Vagas: Poderá ser informado o número de vagas disponíveis para o edital;
ATENÇÃO: Não há nenhuma restrição quanto o Número/Ano informado. Sendo assim, é possível cadastrar vários editais com o mesmo Número/Ano.
Edição
Para editar quaisquer dados dos editais, o usuário deve o selecionar na lista da janela inicial, ou o buscar pela pesquisa, selecionar a linha desejada clicando sobre a mesma (ficará marcada em azul) e em seguida clicar no botão [Editar]. O cadastro será apresentado e os campos permitidos estarão disponíveis para alteração. Observação: Lembremos que para isso a matrícula em uso na Intranet deve possuir tais permissões. Usuários com permissão de edição também poderão editar “Anexos”.
Anexos
Na janela inicial, será possível identificar a coluna com a descrição "Anexos". Este possui informações complementares ao edital.
Clicando sobre o ícone de “anexo” ![]() uma nova janela será aberta para inserir os anexos utilizados pelo edital. Basta clicar no botão [Adicionar] para incluir novos. Em seguida, digita-se uma descrição para o anexo e informa-se o arquivo, que não deve ultrapassar o tamanho de 8MB nem possuir extensões como exe, bat, msi, com, pif, sh, cmd, src ou vbs.
uma nova janela será aberta para inserir os anexos utilizados pelo edital. Basta clicar no botão [Adicionar] para incluir novos. Em seguida, digita-se uma descrição para o anexo e informa-se o arquivo, que não deve ultrapassar o tamanho de 8MB nem possuir extensões como exe, bat, msi, com, pif, sh, cmd, src ou vbs.
Quando já existirem anexos para o edital, pode-se baixar no computador clicando no ícone de download ![]() ou mesmo excluir utilizando o ícone de excluir registro
ou mesmo excluir utilizando o ícone de excluir registro ![]() .
.
Exclusão
Seguindo o mesmo funcionamento anterior, para excluir o registro de um edital o usuário deve o selecionar na lista da janela inicial, ou o buscar pela pesquisa, selecionar a linha desejada e em seguida clicar no botão [Excluir]. Observações: Este processo é irreversível. Por isto, apenas devem ser excluídos caso exista a total certeza do procedimento. Ainda, a matrícula em uso na Intranet deve possuir tais permissões.
CADASTRO DE CONVÊNIOS
O objetivo deste cadastro é armazenar, através de um cadastro de convênios de intercâmbio, dados referentes aos convênios firmados com instituições financeiras.
Permissões, utilização e manuseio do cadastro
Para acessar ao menu do cadastro, o usuário deverá possuir tal permissão de acesso na Intranet da UPF. Estas permissões foram definidas em acordo com o setor responsável (AAII) durante as reuniões de levantamento de requisitos. Quaisquer alterações deverão ser encaminhadas ao DTI para que sejam implementadas. Abaixo, segue o quadro conforme aprovado na disponibilização:
Os usuários autorizados poderão visualizar o menu de acesso na Intranet, que está localizado em: Acadêmico >> Intercâmbio >> Cadastro de Convênios
Ao abri-lo, o usuário irá se deparar com a página inicial do cadastro, conforme abaixo:
O cadastro apresenta funcionalidades padrões da Intranet, representadas por símbolos nos campos, como pode ser visto acima do quadro de “Consulta”.
No cadastro, serão apresentados o Código do convênios, Número e ano, Descrição, Instituição, Vagas, Data inicial (representa a data em que o convênio começará a valer), Data final (representa a data de validade final do convênio. Se for em branco, o convênio valerá pra sempre) e Anexos, que possibilita adicionar arquivos ao convênio.
Pesquisa
Na aba “Consulta”, o sistema irá apresentar uma lista de todos os convênios já inseridos no cadastro. Como poderá ser visto, isto será organizado por páginas, mostrando os registros de dez em dez. As páginas podem ser alteradas através das setas ou de sua numeração, abaixo do quadro.
Ainda, existe a opção de buscá-lo através de seu Código ou Número/Ano, no campo “Pesquisa”, e posteriormente, selecionar o botão [Pesquisar].
O botão [Limpar Filtros] retorna a janela a seu estado inicial, sem a influência da pesquisa.
Inclusão
Para incluir novos convênios, o usuário deverá acionar o botão [Incluir] ou clicar na aba “Manutenção” do cadastro. Ao executar estas ações, a janela será preparada para a inclusão de um novo
registro, conforme abaixo:
Note que o cadastro está dividido em duas abas. Na "Dados do convênio" devem ser informados obrigatoriamente os campos marcados de acordo com a marcação de obrigatoriedade padrão “*”. Os demais são de preenchimento facultativo.
- Número/Ano: Neste campo poderá ser informado o número e o ano correspondente ao convênio;
- Descrição: Neste campo deve ser informado uma descrição para o convênio;
- Inst. Ensino: Neste campo poderá ser informado uma instituição a qual o convênio está relacionado;
- Inst. Financeira: Informa-se a instituição financeira do convênio. Para isso, digita-se um termo que represente parcial ou totalmente a descrição e o sistema listará todos os registros previamente cadastrados cuja descrição atenda ao termo informado;
- Vagas: Poderá ser informado o número de vagas disponíveis para o convênio;
- Data inicial: Neste campo deve ser informado a data que marca o período de início deste convênio. O sistema sugerirá a data atual, no entanto o usuário poderá alterá-la de acordo com a necessidade;
- Data final: Poderá ser informado uma data onde o convênio deixará de ser válido. Caso fique em branco, o convênio sempre permanecerá ativo;
Na aba "Observações" existe apenas um campo, que pode ser utilizado para informar observações pertinentes ao convênio. Seu preenchimento é facultativo.
Bem como o cadastro de Programas, esse cadastro não permite que dois convênios tenham o mesmo Número/Ano, sejam da mesma instituição e tenham o intervalo de datas iguais, conforme pode ser visto no exemplo abaixo:
Observe que agora, além do Número/Ano e o intervalo de datas também é verificado a Inst. Financeira. Na linha 2 houveram Número/Ano iguais, Inst. Financeira e um choque de datas. No entanto, na linha 3, o Número/Ano é diferente, e por isso não houve erro. Na linha 5 é possível observar também, que com Número/Ano e intervalo de datas chocantes foi possível cadastrar, pois a Instituição financeira é diferente. Na linha 6, o Número/Ano e instituição financeira são iguais, porém, o intervalo de data é respeitado. Ou seja, a data inicial da linha 6 é maior que a data final da linha 5.
Edição
Para editar quaisquer dados dos convênios, o usuário deve o selecionar na lista da janela inicial, ou o buscar pela pesquisa, selecionar a linha desejada clicando sobre a mesma (ficará marcada em azul) e em seguida clicar no botão [Editar]. O cadastro será apresentado e os campos permitidos estarão disponíveis para alteração. Observação: Lembremos que para isso a matrícula em uso na Intranet deve possuir tais permissões.
Anexos
Na janela inicial, será possível identificar a coluna com a descrição "Anexos". Este possui informações complementares ao convênio.
Clicando sobre o ícone de “anexo” uma nova janela será aberta para inserir os anexos do convênio. Basta clicar no botão [Adicionar] para incluir novos. Em seguida, digita-se uma descrição para o anexo e informa-se o arquivo, que não deve ultrapassar o tamanho de 8MB nem possuir extensões como exe, bat, msi, com, pif, sh, cmd, src ou vbs.
Quando já existirem anexos para o edital, pode-se baixar no computador clicando no ícone de download ![]() ou mesmo excluir utilizando o ícone de excluir registro
ou mesmo excluir utilizando o ícone de excluir registro ![]() .
.
Exclusão
Seguindo o mesmo funcionamento anterior, para excluir o registro de um convênio o usuário deve o selecionar na lista da janela inicial, ou o buscar pela pesquisa, selecionar a linha desejada e em seguida clicar no botão [Excluir]. Observações: Este processo é irreversível. Por isto, apenas devem ser excluídos caso exista a total certeza do procedimento. Ainda, a matrícula em uso na Intranet deve possuir tais permissões.
CADASTRO DE BOLSAS
O objetivo deste cadastro é armazenar, através de um cadastro de bolsas de intercâmbio, dados referentes as bolsas concedidas pelas instituições diversas.
Permissões, utilização e manuseio do cadastro
Para acessar ao menu do cadastro, o usuário deverá possuir tal permissão de acesso na Intranet da UPF. Estas permissões foram definidas em acordo com o setor responsável (AAII) durante as reuniões de levantamento de requisitos. Quaisquer alterações deverão ser encaminhadas ao DTI para que sejam implementadas. Abaixo, segue o quadro conforme aprovado na disponibilização:
Os usuários autorizados poderão visualizar o menu de acesso na Intranet, que está localizado em: Acadêmico >> Intercâmbio >> Cadastro de Bolsas
Ao abri-lo, o usuário irá se deparar com a página inicial do cadastro, conforme abaixo:
O cadastro apresenta funcionalidades padrões da Intranet, representadas por símbolos nos campos, como pode ser visto acima do quadro de “Consulta”.
No cadastro, serão apresentados o Código da bolsa, Número e ano, Instituição, Vagas, Data inicial (representa a data em que a bolsa começará a valer), Data final (representa a data de validade final da bolsa. Se for em branco, valerá pra sempre) e Anexos, que possibilita adicionar arquivos à bolsa.
Pesquisa
Na aba “Consulta”, o sistema irá apresentar uma lista de todos as bolsas já inseridas no cadastro. Como poderá ser visto, isto será organizado por páginas, mostrando os registros de dez em dez. As páginas podem ser alteradas através das setas ou de sua numeração, abaixo do quadro.
Ainda, existe a opção de busca-la através de seu Código ou Número/Ano, no campo “Pesquisa”, e posteriormente, selecionar o botão [Pesquisar].
O botão [Limpar Filtros] retorna a janela a seu estado inicial, sem a influência da pesquisa.
Inclusão
Para incluir novas bolsas, o usuário deverá acionar o botão [Incluir] ou clicar na aba “Manutenção” do cadastro. Ao executar estas ações, a janela será preparada para a inclusão de um novo registro, conforme abaixo:
No cadastro de bolsas devem ser informados obrigatoriamente os campos marcados de acordo com a marcação de obrigatoriedade padrão “*”. Os demais são de preenchimento facultativo.
- Número/Ano: Neste campo poderá ser informado o número e o ano correspondente à bolsa;
- Descrição: Neste campo deve ser informado uma descrição para a bolsa;
- Inst. Ensino: Neste campo poderá ser informado uma instituição a qual a bolsa está relacionada;
- Inst. Financiadora: Informa-se a instituição financiadora da bolsa. Para isso, digita-se um termo que represente parcial ou totalmente a descrição e o sistema listará todos os registros previamente cadastrados cuja descrição atenda ao termo informado;
- Vagas: Poderá ser informado o número de vagas disponíveis para a bolsa;
- Data inicial: Neste campo deve ser informado a data que marca o período de início desta bolsa. O sistema sugerirá a data atual, no entanto o usuário poderá alterá-la de acordo com a necessidade;
- Data final: Poderá ser informado uma data onde a bolsa deixará de ser válida. Caso fique em branco, sempre permanecerá ativa.
Bem como o cadastro de Convênios, esse cadastro não permite que duas bolsas tenham o mesmo Número/Ano, sejam da mesma instituição e tenham o intervalo de datas iguais, conforme pode ser visto no exemplo abaixo:
Observe que na bolsa, também são verificados os campos Número/Ano, Inst. Financiadora e o intervalo de datas. Na linha 2 houveram Número/Ano iguais, Inst. Financiadora e um choque de datas. No entanto, na linha 3, o Número/Ano é diferente e, por isso, não houve erro. Na linha 5 é possível observar também, que com Número/Ano e intervalo de datas chocantes foi possível cadastrar, pois a Instituição financiadora é diferente. Na linha 6, o Número/Ano e instituição financiadora são iguais, porém, o intervalo de data é respeitado. Ou seja, a data inicial da linha 6 é maior que a data final da linha 5.
Edição
Para editar quaisquer dados das bolsas, o usuário deve o selecionar na lista da janela inicial, ou o buscar pela pesquisa, selecionar a linha desejada clicando sobre a mesma (ficará marcada em azul) e em seguida clicar no botão [Editar]. O cadastro será apresentado e os campos permitidos estarão disponíveis para alteração. Observação: Lembremos que para isso a matrícula em uso na Intranet deve possuir tais permissões.
Anexos
Na janela inicial, será possível identificar a coluna com a descrição "Anexos". Este possui informações complementares à bolsa.
Clicando sobre o ícone de “anexo” uma nova janela será aberta para inserir os anexos da bolsa. Basta clicar no botão [Adicionar] para incluir novos. Em seguida, digita-se uma descrição para o anexo e informa-se o arquivo, que não deve ultrapassar o tamanho de 8MB nem possuir extensões como exe, bat, msi, com, pif, sh, cmd, src ou vbs.
Quando já existirem anexos para o edital, pode-se baixar no computador clicando no ícone de download ![]() ou mesmo excluir utilizando o ícone de excluir registro
ou mesmo excluir utilizando o ícone de excluir registro ![]() .
.
Exclusão
Seguindo o mesmo funcionamento anterior, para excluir o registro de uma bolsa o usuário deve o selecionar na lista da janela inicial, ou o buscar pela pesquisa, selecionar a linha desejada e em seguida clicar no botão [Excluir]. Observações: Este processo é irreversível. Por isto, apenas devem ser excluídos caso exista a total certeza do procedimento. Ainda, a matrícula em uso na Intranet deve possuir tais permissões.
CADASTRO TRÂMITES
O objetivo deste cadastro é armazenar, através de um cadastro de trâmites, dados referentes aos trâmites que serão utilizados nas opções de intercâmbio.
Permissões, utilização e manuseio do cadastro
Para acessar ao menu do cadastro, o usuário deverá possuir tal permissão de acesso na Intranet da UPF. Estas permissões foram definidas em acordo com o setor responsável (AAII) durante as reuniões de levantamento de requisitos. Quaisquer alterações deverão ser encaminhadas ao DTI para que sejam implementadas. Abaixo, segue o quadro conforme aprovado na disponibilização:
Os usuários autorizados poderão visualizar o menu de acesso na Intranet, que está localizado em: Acadêmico >> Intercâmbio >> Cadastro de Trâmites
Ao abri-lo, o usuário irá se deparar com a página inicial do cadastro, conforme abaixo:
O cadastro apresenta funcionalidades padrões da Intranet, representadas por símbolos nos campos, como pode ser visto acima do quadro de “Consulta”.
No cadastro, serão apresentados o Código do trâmite, Descrição, Finalização, Tipo e Exibição.
Pesquisa
Na aba “Consulta”, o sistema irá apresentar uma lista de todos os trâmites já inseridos no cadastro. Como poderá ser visto, isto será organizado por páginas, mostrando os registros de dez em dez. As páginas podem ser alteradas através das setas ou de sua numeração, abaixo do quadro.
Ainda, existe a opção de busca-la através de seu Código ou Descrição, no campo “Pesquisa”, e posteriormente, selecionar o botão [Pesquisar].
O botão [Limpar Filtros] retorna a janela a seu estado inicial, sem a influência da pesquisa.
Inclusão
Para incluir novos trâmites, o usuário deverá acionar o botão [Incluir] ou clicar na aba “Manutenção” do cadastro. Ao executar estas ações, a janela será preparada para a inclusão de um novo registro, conforme abaixo:
No cadastro de trâmites devem ser informados obrigatoriamente os campos marcados de acordo com a marcação de obrigatoriedade padrão “*”. Os demais são de preenchimento facultativo.
- Descrição: Neste campo deve ser informado a descrição do trâmite;
- Observação: Pode ser informado uma observação de, no máximo, 1000 caracteres;
- Exibição: Neste campo deve ser informado pra qual tipo de aluno (Aluno UPF ou Aluno externo do Cadastro de Alunos) este trâmite será exibido. O sistema trará marcado “Ambos”, mas o usuário poderá alterá-lo;
- Finalização: Neste campo pode ser informado se o trâmite é de finalização. Ao marca-lo, são habilitados os campos Deferida e Indeferida.
Edição
Para editar quaisquer dados dos trâmites, o usuário deve o selecionar na lista da janela inicial, ou o buscar pela pesquisa, selecionar a linha desejada clicando sobre a mesma (ficará marcada em azul) e em seguida clicar no botão [Editar]. O cadastro será apresentado e os campos permitidos estarão disponíveis para alteração. Observação: Lembremos que para isso a matrícula em uso na Intranet deve possuir tais permissões.
Exclusão
Seguindo o mesmo funcionamento anterior, para excluir o registro de um trâmite o usuário deve o selecionar na lista da janela inicial, ou o buscar pela pesquisa, selecionar a linha desejada e em seguida clicar no botão [Excluir]. Observações: Este processo é irreversível. Por isto, apenas devem ser excluídos caso exista a total certeza do procedimento. Ainda, a matrícula em uso na Intranet deve possuir tais permissões.
CADASTRO DE MOTIVOS DE INDEFERIMENTO
O objetivo deste cadastro é armazenar, através de um cadastro de motivos de indeferimento, dados referentes aos possíveis motivos que um aluno pode ser indeferido.
Permissões, utilização e manuseio do cadastro
Para acessar ao menu do cadastro, o usuário deverá possuir tal permissão de acesso na Intranet da UPF. Estas permissões foram definidas em acordo com o setor responsável (AAII) durante as reuniões de levantamento de requisitos. Quaisquer alterações deverão ser encaminhadas ao DTI para que sejam implementadas. Abaixo, segue o quadro conforme aprovado na disponibilização:
Os usuários autorizados poderão visualizar o menu de acesso na Intranet, que está localizado em: Acadêmico >> Intercâmbio >> Cadastro de Motivos de Inferimento
Ao abri-lo, o usuário irá se deparar com a página inicial do cadastro, conforme abaixo:
O cadastro apresenta funcionalidades padrões da Intranet, representadas por símbolos nos campos, como pode ser visto acima do quadro de “Consulta”.
No cadastro, serão apresentados o Código do motivo e Descrição.
Pesquisa
Na aba “Consulta”, o sistema irá apresentar uma lista de todos os motivos já inseridos no cadastro. Como poderá ser visto, isto será organizado por páginas, mostrando os registros de dez em dez. As páginas podem ser alteradas através das setas ou de sua numeração, abaixo do quadro.
Ainda, existe a opção de busca-la através de seu Código ou Descrição, no campo “Pesquisa”, e posteriormente, selecionar o botão [Pesquisar].
O botão [Limpar Filtros] retorna a janela a seu estado inicial, sem a influência da pesquisa.
Inclusão
Para incluir novos motivos, o usuário deverá acionar o botão [Incluir] ou clicar na aba “Manutenção” do cadastro. Ao executar estas ações, a janela será preparada para a inclusão de um novo registro, conforme abaixo:
No cadastro de motivos de indeferimento devem ser informados obrigatoriamente os campos marcados de acordo com a marcação de obrigatoriedade padrão “*”. Os demais são de preenchimento facultativo.
- Descrição: Neste campo deverá ser informado a descrição do motivo;
- Observação: Poderá ser informado uma observação de, no máximo, 1000 caracteres.
Edição
Para editar quaisquer dados dos motivos, o usuário deve o selecionar na lista da janela inicial, ou o buscar pela pesquisa, selecionar a linha desejada clicando sobre a mesma (ficará marcada em azul) e em seguida clicar no botão [Editar]. O cadastro será apresentado e os campos permitidos estarão disponíveis para alteração. Observação: Lembremos que para isso a matrícula em uso na Intranet deve possuir tais permissões.
Exclusão
Seguindo o mesmo funcionamento anterior, para excluir o registro de um motivo o usuário deve o selecionar na lista da janela inicial, ou o buscar pela pesquisa, selecionar a linha desejada e em seguida clicar no botão [Excluir]. Observações: Este processo é irreversível. Por isto, apenas devem ser excluídos caso exista a total certeza do procedimento. Ainda, a matrícula em uso na Intranet deve possuir tais permissões.
CADASTRO DE SOLICITAÇÕES
O objetivo deste cadastro é armazenar, através de um cadastro de solicitações, dados referentes às solicitações de intercâmbio do aluno. Também nessas solicitação são cadastradas as opções e informada a situação atual destas por meio de trâmites.
Permissões, utilização e manuseio do cadastro
Para acessar ao menu do cadastro, o usuário deverá possuir tal permissão de acesso na Intranet da UPF. Estas permissões foram definidas em acordo com o setor responsável (AAII) durante as reuniões de levantamento de requisitos. Quaisquer alterações deverão ser encaminhadas ao DTI para que sejam implementadas. Abaixo, segue o quadro conforme aprovado na disponibilização:
Os usuários autorizados poderão visualizar o menu de acesso na Intranet, que está localizado em: Acadêmico >> Intercâmbio >> Cadastro de Solicitações
Ao abri-lo, o usuário irá se deparar com a página inicial do cadastro, conforme abaixo:
O cadastro apresenta funcionalidades padrões da Intranet, representadas por símbolos nos campos, como pode ser visto acima do quadro de “Consulta”.
No cadastro, serão apresentados o Número e ano, Aluno, Finalizada (se a solicitação está ou não finalizada), Data, Opções e Detalhes.
Pesquisa
Na aba “Consulta”, o sistema irá apresentar uma lista de todos as solicitações já inseridas no cadastro. Como poderá ser visto, isto será organizado por páginas, mostrando os registros de dez em dez. As páginas podem ser alteradas através das setas ou de sua numeração, abaixo do quadro.
Ainda, existe a opção de busca-la através de seu Número/Ano ou pelo Nome do Aluno, no campo “Pesquisa”, e posteriormente, selecionar o botão [Pesquisar].
O botão [Limpar Filtros] retorna a janela a seu estado inicial, sem a influência da pesquisa.
Inclusão
Para incluir novos motivos, o usuário deverá acionar o botão [Incluir] ou clicar na aba “Manutenção” do cadastro. Ao executar estas ações, a janela será preparada para a inclusão de um novo registro, conforme abaixo:
No cadastro de convênios devem ser informados obrigatoriamente os campos marcados de acordo com a marcação de obrigatoriedade padrão “*”. Os demais são de preenchimento facultativo.
- Número/Ano: Este campo exibirá um número sequencial para o campo número e o ano corrente no campo ano. Ambos não estarão disponíveis para alteração;
- Finalizada: Ao marcar esse campo, a solicitação será finalizada e todos os registros que referenciam esta solicitação não podem ser alterados;
- Aluno: Informa-se o aluno solicitante. Para isso, digita-se um termo que represente parcial ou totalmente a descrição e o sistema listará todos os registros previamente cadastrados no Cadastro de Alunos cuja descrição atenda ao termo informado. Após cadastrada a solicitação, esse campo não poderá ser alterado;
- Data: Deverá ser informada a data da solicitação. O sistema trará a data atual, mas o usuário poderá alterá-la de acordo com a necessidade. Quando a solicitação está finalizada, não é possível alterar esse campo;
- Intercâmbio/Visitante: Neste campo deverá ser informado se o aluno vai fazer intercâmbio ou se é visitante. Para alunos UPF, marcados como “Aluno UPF” no Cadastro de Alunos, ficará marcado o campo Intercâmbio e não será possível alterar. Nos demais casos, cabe ao usuário informar conforme desejado.
Edição
Para editar quaisquer dados das solicitações, o usuário deve o selecionar na lista da janela inicial, ou o buscar pela pesquisa, selecionar a linha desejada clicando sobre a mesma (ficará marcada em azul) e em seguida clicar no botão [Editar]. O cadastro será apresentado e os campos permitidos estarão disponíveis para alteração.
Durante a edição é possível reabrir uma solicitação que está finalizada. Ao clicar sobre a caixa Finalizada, um campo texto será aberto para informar o motivo pelo qual a solicitação está sendo reaberta. Caso o texto não seja informado, a caixa não será desmarcada.
Observação: Lembremos que para isso a matrícula em uso na Intranet deve possuir tais permissões.
Opções
Após inserida a solicitação será possível cadastrar as opções. Para isso, basta clicar sobre o ícone “opção” ![]() e a janela de opções será exibida, conforme abaixo:
e a janela de opções será exibida, conforme abaixo:
O objetivo deste cadastro é manter, através do cadastro de opções de intercâmbio, todas as opções de intercâmbio pretendidas pelo aluno.
Inclusão
Para incluir novas opções, o usuário deverá acionar o botão [Adicionar]. Ao executar estas ações, a janela será preparada para a inclusão de um novo registro, conforme abaixo:
No cadastro de opções de intercâmbio devem ser informados obrigatoriamente os campos marcados de acordo com a marcação de obrigatoriedade padrão “*”. Os demais são de preenchimento facultativo.
- Data: Neste campo deverá ser informada a data da opção. O sistema trará a data atual, mas o usuário poderá alterá-la;
- Programa: Deverá ser informado o programa de intercâmbio da opção. Para isso, digita-se um termo que represente parcial ou totalmente a descrição e o sistema listará todos os registros previamente cadastrados no Cadastro de Programas cuja descrição atenda ao termo informado e com período de atividade (data inicial e data final) que compreenda a data informada no campo Data deste cadastro;
- Edital: Neste campo deverá ser selecionado o edital. Ao selecionar o programa, este campo será preenchido com todos os registros atribuídos ao mesmo, conforme Cadastro de Editais;
- País de destino: Este campo está disponível apenas para os alunos marcados como “Aluno UPF” no Cadastro de Alunos. Nele deve ser informado o país pra onde o aluno fará o intercâmbio (cadastro ilustrado na figura 1 acima);
- IES Destino: Este campo possuí duas definições:
- Para os alunos UPF, marcado como “Aluno UPF” no Cadastro de Alunos, deve ser selecionada a instituição, que será preenchida de acordo com o país escolhido. Para os países que não possuem uma instituição atribuída, será exibida a descrição “Nenhuma instituição para esse país”. Neste caso, deve ser solicitado ao departamento competente o cadastramento da instituição desejada (cadastro ilustrado na figura 1 acima);
- Para alunos externos, marcado como “Aluno Externo” no Cadastro de Alunos, esse campo virá preenchido com “Universidade de Passo Fundo (UPF)” e o mesmo não estará disponível para alteração (cadastro ilustrado na figura 2 acima).
- Curso: Esse campo possuí duas definições:
- Para alunos UPF, marcado como “Aluno UPF” no Cadastro de Alunos, deve ser selecionado o curso pelo qual o aluno fará o intercâmbio. No campo serão listados todos os cursos que o aluno possuí matrícula na UPF e que não estejam cancelados nem concluídos (cadastro ilustrado na figura 1 acima);
- Para alunos externos, marcado como “Aluno Externo” no Cadastro de Alunos, deve ser digitado um termo que represente parcial ou totalmente a descrição e o sistema listará todos os cursos previamente cadastrados com o código de registro do INEP. Caso se deseja adicionar mais cursos, basta clicar sobre o botão adicionar
 localizado ao lado da linha do último curso e será adicionada uma nova linha. Para remover, seguindo a mesma lógica, deve-se clicar no botão remover
localizado ao lado da linha do último curso e será adicionada uma nova linha. Para remover, seguindo a mesma lógica, deve-se clicar no botão remover  , visível a partir da segunda linha (conforme ilustrado na figura 2).
, visível a partir da segunda linha (conforme ilustrado na figura 2).
- Para alunos externos, marcado como “Aluno Externo” no Cadastro de Alunos, deve ser digitado um termo que represente parcial ou totalmente a descrição e o sistema listará todos os cursos previamente cadastrados com o código de registro do INEP. Caso se deseja adicionar mais cursos, basta clicar sobre o botão adicionar
- Coordenador: Neste campo poderá ser informado o coordenador do curso. Quando for preenchido/selecionado o campo curso, o sistema preencherá esse campo com o coordenador atual do curso, se houver. Se necessitar, o usuário poderá alterá-lo;
- Telefone (Coord): Poderá ser informado o telefone do coordenador do curso. Da mesmo forma que com o Coordenador, ao preencher/selecionar o campo curso, o sistema preencherá esse campo com o dado do coordenador atual do curso, se houver. Se necessitar, o usuário poderá alterá-lo;
- E-mail (Coord): Neste campo poderá ser informado o e-mail do coordenador do curso. Da mesmo forma que com o Coordenador, ao preencher/selecionar o campo curso, o sistema preencherá esse campo com o dado do coordenador atual do curso, se houver. Se necessitar, o usuário poderá alterá-lo;
- Convênio: Poderá ser selecionado neste campo um convênio que esteja previamente cadastrado no Cadastro de Convênios e com período de atividade (data inicial e data final) que compreenda a data informada no campo Data deste cadastro;
- Bolsa: Neste campo poderá ser selecionado uma bolsa que esteja previamente cadastrada no Cadastro de Bolsas e com período de atividade (data inicial e data final) que compreenda a data informada no campo Data deste cadastro;
Edição
Para editar quaisquer dados das opções, o usuário deve clicar sobre o botão “editar” ![]() posicionado ao final da linha que se deseja alterar. O cadastro será apresentado e os campos permitidos estarão disponíveis para alteração.
Observação: Lembremos que para isso a matrícula em uso na Intranet deve possuir tais permissões.
posicionado ao final da linha que se deseja alterar. O cadastro será apresentado e os campos permitidos estarão disponíveis para alteração.
Observação: Lembremos que para isso a matrícula em uso na Intranet deve possuir tais permissões.
Tramitação
As opções de intercambio possuem um acompanhamento chamado de tramitação. Neste cadastro é possível inserir a situação atual da opção. Para acessá-lo, basta clicar sobre o botão “tramitar” ![]() posicionado ao final da linha da opção que se deseja tramitar (também é possível acessar o cadastro de trâmite diretamente nos Detalhes do cadastro de solicitação) e o seguinte cadastro será aberto:
posicionado ao final da linha da opção que se deseja tramitar (também é possível acessar o cadastro de trâmite diretamente nos Detalhes do cadastro de solicitação) e o seguinte cadastro será aberto:
Inclusão
Diferente dos demais cadastros, nesse deve ser selecionado um trâmite que esteja previamente cadastrado no Cadastro de Trâmites, informar a data em que a situação ocorreu (o sistema preencherá com a data corrente, mas o usuário poderá alterar conforme a necessidade). O campo Usuário é somente para exibir o usuário que irá registrar a situação. Havendo necessidade, é possível adicionar uma observação. Para isso, deve ser clicado no botão “observação” ![]() localizado ao final do trâmite que deseja. Na tela que será aberta, informe o texto desejado com, no máximo, 1000 caracteres. Quando o trâmite selecionado for um trâmite marcado como finalização e indeferimento no Cadastro de Trâmites, será habilitado o botão de motivo de indeferimento
localizado ao final do trâmite que deseja. Na tela que será aberta, informe o texto desejado com, no máximo, 1000 caracteres. Quando o trâmite selecionado for um trâmite marcado como finalização e indeferimento no Cadastro de Trâmites, será habilitado o botão de motivo de indeferimento ![]() . Clicando neste botão, será aberta uma janela para informar o motivo pelo qual a opção foi indeferida. No campo serão listados todos os registros previamente cadastrados no Cadastro de Motivo de Indeferimento. O trâmite não será gravado sem esta informação. Para adicionar mais trâmites, deve-se clicar no botão [Adicionar].
. Clicando neste botão, será aberta uma janela para informar o motivo pelo qual a opção foi indeferida. No campo serão listados todos os registros previamente cadastrados no Cadastro de Motivo de Indeferimento. O trâmite não será gravado sem esta informação. Para adicionar mais trâmites, deve-se clicar no botão [Adicionar].
Anexos
Após gravado, é possível adicionar anexos ao trâmite. Clicando sobre o ícone de “anexo” ![]() a janela será encaminhada para a tela de anexos. Para inserir os anexos utilizados pelo edital. Basta clicar no botão [Adicionar] para incluir novos. Em seguida, digita-se uma descrição para o anexo e informa-se o arquivo, que não deve ultrapassar o tamanho de 8MB nem possuir extensões como exe, bat, msi, com, pif, sh, cmd, src ou vbs.
a janela será encaminhada para a tela de anexos. Para inserir os anexos utilizados pelo edital. Basta clicar no botão [Adicionar] para incluir novos. Em seguida, digita-se uma descrição para o anexo e informa-se o arquivo, que não deve ultrapassar o tamanho de 8MB nem possuir extensões como exe, bat, msi, com, pif, sh, cmd, src ou vbs.
Quando já existirem anexos para o edital, pode-se baixar no computador clicando no ícone de download ![]() ou mesmo excluir utilizando o ícone “excluir”
ou mesmo excluir utilizando o ícone “excluir” ![]() , quando matrícula em uso na Intranet possuir tal permissão.
, quando matrícula em uso na Intranet possuir tal permissão.
Caso deseja voltar para a tela de trâmites, utilize o botão “» Voltar para os trâmites”.
Exclusão
Caso deseja excluir um trâmite ou descartar uma linha que ainda não tenha sido gravada, tendo a matrícula em uso na Intranet tais permissões, basta clicar sobre o botão “excluir” ![]() .
.
Detalhes
É possível verificar as opções cadastradas para uma solicitação clicando no botão “detalhes” . A linha será expandida, conforme verificado abaixo:
Para tramitar a opção desejada, basta clicar sobre o botão “tramitar” ![]() localizado ao final da linha do registro e será aberta a tela de Trâmites da opção escolhida.
localizado ao final da linha do registro e será aberta a tela de Trâmites da opção escolhida.
Para recolher a linha, deve-se clicar no mesmo botão, agora com um sinal de menos.
Exclusão
Para excluir o registro de uma solicitação, o usuário deve o selecionar na lista da janela inicial, ou o buscar pela pesquisa, selecionar a linha desejada e em seguida clicar no botão [Excluir]. Observações: Este processo é irreversível. Por isto, apenas devem ser excluídos caso exista a total certeza do procedimento. Ainda, a matrícula em uso na Intranet deve possuir tais permissões.
CADASTRO DE ACOMPANHAMENTO DE INTERCÂMBIO
O objetivo deste cadastro é registrar o intercâmbio do aluno. Depois de solicitado e aprovado, é hora de registrar as datas prevista de intercâmbio, o dia para a entrega dos relatórios mensais, elaborar um plano de equivalências que o aluno irá executar. Também será neste cadastro que serão gravados os relatórios mensais, o final e o boletim acadêmico do aluno.
Permissões, utilização e manuseio do cadastro
Para acessar ao menu do cadastro, o usuário deverá possuir tal permissão de acesso na Intranet da UPF. Estas permissões foram definidas em acordo com o setor responsável (AAII) durante as reuniões de levantamento de requisitos. Quaisquer alterações deverão ser encaminhadas ao DTI para que sejam implementadas. Abaixo, segue o quadro conforme aprovado na disponibilização:
Os usuários autorizados poderão visualizar o menu de acesso na Intranet, que está localizado em: Acadêmico >> Intercâmbio >> Acompanhamento acadêmico
Ao abri-lo, o usuário irá se deparar com a página inicial do cadastro, conforme abaixo:
O cadastro apresenta funcionalidades padrões da Intranet, representadas por símbolos nos campos, como pode ser visto acima do quadro de “Consulta”.
No cadastro, serão apresentados o Código do acompanhamento, Número/Ano da solicitação, Nome do aluno, Dia de entrega do relatório, Previsão de início do programa de intercâmbio, Previsão de conclusão do programa, Data de início efetiva, Data de conclusão efetiva, botão para elaborar/mostrar as equivalências e um botão para informar os relatórios.
Pesquisa
Na aba “Consulta”, o sistema irá apresentar uma lista de todos os acompanhamentos já inseridos no cadastro. Como poderá ser visto, isto será organizado por páginas, mostrando os registros de dez em dez. As páginas podem ser alteradas através das setas ou de sua numeração, abaixo do quadro.
Ainda, existe a opção de buscar o intercâmbio através de seu código de solicitação ou nome do aluno em intercâmbio, no campo “Pesquisa”, e posteriormente, selecionar o botão [Pesquisar].
O botão [Limpar Filtros] retorna a janela a seu estado inicial, sem a influência da pesquisa.
Inclusão
Para incluir novos acompanhamentos, o usuário deverá acionar o botão [Incluir] ou clicar na aba “Manutenção” do cadastro. Ao executar estas ações, a janela será preparada para a inclusão de um novo registro, conforme abaixo:
No cadastro de acompanhamentos devem ser informados obrigatoriamente os campos marcados de acordo com a marcação de obrigatoriedade padrão “*”. Os demais são de preenchimento facultativo.
- Solicitação: Informa-se a solicitação que será acompanhada. Para isso, deve ser digitado o número da solicitação por completo, com ou sem a barra. Ex: 11/2014 ou 112014. Após listar o registro basta selecioná-lo;
- Dia entrega rel.: Deve ser informado o dia (1 a 28) em que foi acertado com aluno para ele enviar o relatório mensal. Esse dia é utilizado pela rotina que envia e-mail caso não conste o relatório na base;
- Prev. início: Neste campo deve ser informado a previsão que o aluno iniciará o programa de intercâmbio. A rotina de verificação dos relatórios mensais, começa a verificar partindo desta data;
- Prev. fim: Neste campo deve ser informado a previsão de finalização do intercâmbio;
- Data início: Neste campo pode ser informado a data efetiva que o aluno iniciou o programa de intercâmbio;
- Data fim: Pode ser informado nesse campo a data que o aluno realmente encerrou o intercâmbio.
Edição
Para editar quaisquer dados dos acompanhamentos, o usuário deve o selecionar na lista da janela inicial, ou o buscar pela pesquisa, selecionar a linha desejada clicando sobre a mesma (ficará marcada em azul) e em seguida clicar no botão [Editar]. O cadastro será apresentado e os campos permitidos estarão disponíveis para alteração. Observação: Lembremos que para isso a matrícula em uso na Intranet deve possuir tais permissões.
Equivalências
Na janela inicial, será possível identificar a coluna com a descrição "Equivalência". Este possui informações complementares ao acompanhamento.
Clicando sobre o ícone de “equivalências” ![]() uma nova janela será aberta para elaborar o plano de equivalências ou consultar os processos de aproveitamento do aluno. A tela inicial pode ser vista abaixo:
uma nova janela será aberta para elaborar o plano de equivalências ou consultar os processos de aproveitamento do aluno. A tela inicial pode ser vista abaixo:
Ao alterar o quadro para “Efetivo”, a tela é alterada e passa ser somente consultiva e exibirá todos os processos de aproveitamento do aluno que estão em aberto ou deferido. Ao alterar o quadro, a
tela ficará conforme demostra a imagem abaixo:
Inclusão
A tela dispõe de duas colunas e seus campos estarão editáveis apenas quando o quadro for “Previsto”. Para adicionar uma disciplina, basta selecionar a opção pela qual será elaborado o plano, clicar no botão [Adicionar] do quadro desejado e uma nova linha será adicionada. No campo Disciplina basta digitar um termo que corresponda parcial (no mínimo 3 caracteres) ou totalmente à disciplina desejada e as que atenderem serão listadas. Os campos Cód. e Créd. serão preenchidos automaticamente. Também é possível digitar o código da disciplina no campo Cód. e as demais informações serão preenchidas automaticamente. Os campos Disciplina Equivalente e Créd. presentes do quadro da direita, são abertos.
Para mudar a ordenação, basta clicar sobre o botão “mover” ![]() e arrastá-la para cima ou para baixo, de acordo com a necessidade.
e arrastá-la para cima ou para baixo, de acordo com a necessidade.
Edição
Quando já existir disciplinas, as mesmas podem ser alterada mudando a descrição, créditos, ou ordenação, da mesma forma como citado acima, clicando sobre o botão ![]() e movendo para cima ou para baixo.
e movendo para cima ou para baixo.
Exclusão
Para excluir um registro, seguindo o padrão dos demais cadastros, basta clicar sobre o botão “excluir” ![]() .
Observações: Este processo é irreversível. Por isto, apenas devem ser excluídos caso exista a total certeza do procedimento. Ainda, a matrícula em uso na Intranet deve possuir tais permissões.
.
Observações: Este processo é irreversível. Por isto, apenas devem ser excluídos caso exista a total certeza do procedimento. Ainda, a matrícula em uso na Intranet deve possuir tais permissões.
Relatórios
Na janela inicial, também será possível identificar a coluna com a descrição "Relatórios". Este possui informações complementares ao acompanhamento.
Clicando sobre o ícone de “relatórios” ![]() , uma nova janela será aberta para informar os relatórios mensais, final e o boletim acadêmico. A tela inicial segue o padrão dos demais cadastros complementares do sistema e, para adicionar, basta clicar no botão [Adicionar]. Em seguida, informa-se qual o tipo do relatório (Final e Boletim podem ser adicionados apenas um. Sendo assim, depois de cadastrado, a opção ficará desabilitada), a data de recebimento e o arquivo do relatório que, seguindo o padrão dos demais cadastros, não pode ultrapassar 8MB nem possuir extensões como exe, bat, msi, com, pif, sh, cmd, src ou vbs. Depois de gravar é possível, ainda, adicionar uma observação ao relatório clicando no botão “observação”
, uma nova janela será aberta para informar os relatórios mensais, final e o boletim acadêmico. A tela inicial segue o padrão dos demais cadastros complementares do sistema e, para adicionar, basta clicar no botão [Adicionar]. Em seguida, informa-se qual o tipo do relatório (Final e Boletim podem ser adicionados apenas um. Sendo assim, depois de cadastrado, a opção ficará desabilitada), a data de recebimento e o arquivo do relatório que, seguindo o padrão dos demais cadastros, não pode ultrapassar 8MB nem possuir extensões como exe, bat, msi, com, pif, sh, cmd, src ou vbs. Depois de gravar é possível, ainda, adicionar uma observação ao relatório clicando no botão “observação” ![]() , fazer download clicando sobre o botão “download”
, fazer download clicando sobre o botão “download” ![]() ou ainda excluir. Para isso, basta clicar sobre o botão “excluir”
ou ainda excluir. Para isso, basta clicar sobre o botão “excluir” ![]() .
.
Exclusão
Para excluir o registro de um acompanhamento, o usuário deve o selecionar na lista da janela inicial, ou o buscar pela pesquisa, selecionar a linha desejada e em seguida clicar no botão [Excluir].
Observações: Este processo é irreversível. Por isto, apenas devem ser excluídos caso exista a total certeza do procedimento. Ainda, a matrícula em uso na Intranet deve possuir tais permissões.